Kutools - kombinuje 100+ praktických funkcií a nástrojov pre Microsoft Outlook
Kutools pre Microsoft® Outlook zjednoduší vašu každodennú e-mailovú komunikáciu cez Outlook pridaním nasledujúcich užitočných funkcií, ktoré musí väčšina používateľov Outlooku vykonávať denne! Výber viac ako 30,000 60 používateľov. Podporuje všetky jazyky, ktoré sú podporované balíkom Microsoft Office. Veľmi jednoducho sa inštaluje a používa. Kompletná bezplatná skúšobná verzia na 100 dní. XNUMX% záruka spokojnosti! Všetky funkcie AI v Kutools for Outlook sú trvalo bezplatné, dokonca aj po vypršaní skúšobného obdobia – užite si neobmedzený prístup zadarmo!

- Jednoduché nastavenie automatickej odpovede pre prípad, že ste mimo kancelárie, bez servera Exchange
- Automaticky CC / BCC každý odosielaný e-mail a jednoduché prispôsobenie pravidiel
- Preposielajte viac e-mailov jednotlivo jedným kliknutím
- Výkonný filter nevyžiadaných e-mailov pomáha znižovať počet nechcených správ v doručenej pošte
- Množstvo operácií na jedno kliknutie: ako napríklad odstránenie duplicitných e-mailov, odpoveď s prílohou, vyhľadávanie e-mailov atď.
Slávne funkcie
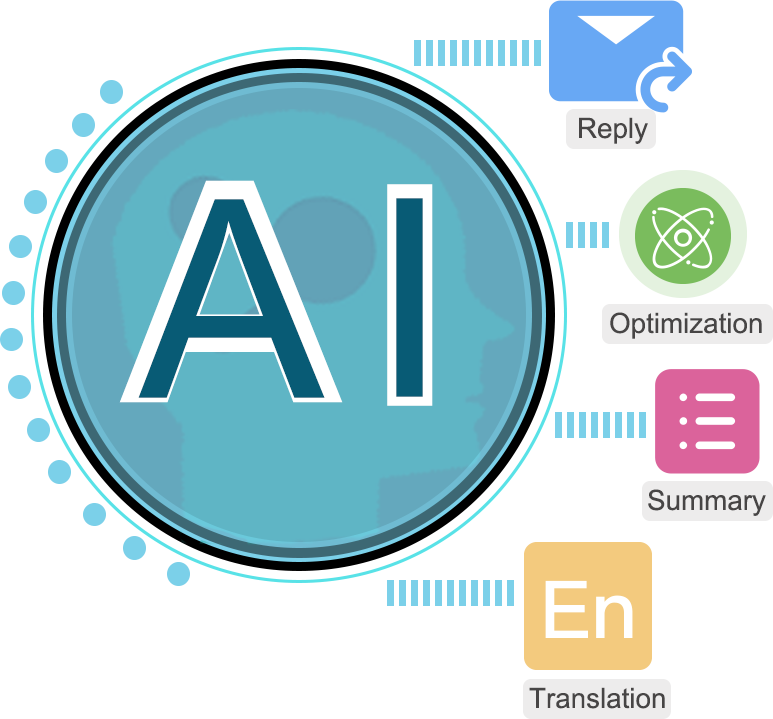
AI Mail Assistant v programe Outlook: inteligentnejšie odpovede, jasnejšia komunikácia (kúzlo jedným kliknutím!) zdarma
Vo vašich každodenných úlohách programu Outlook je odpovedanie a písanie e-mailov najčastejšími aktivitami. Tradične odpovedanie na každý e-mail a jeho vypracovanie nielenže zaberie značné množstvo času, ale tiež ponecháva priestor na pravopisné chyby a nevhodné používanie slov.
predstavujeme Kutools pre OutlookNajnovšia inovácia spoločnosti AI Mail Assistant, poháňané špičkovou technológiou AI. Učí sa z vašich historických konverzácií, aby poskytoval presnejšie a inteligentnejšie e-mailové odpovede. Napodobňovaním vášho tónu a emocionálneho prejavu optimalizuje obsah e-mailov, vďaka čomu je prehľadnejší a profesionálnejší. Okrem toho podporuje zhrnutie obsahu e-mailov a ich preklad do rôznych jazykov, čím zjednoduší váš komunikačný proces ako nikdy predtým. Všetko vyššie uvedené jediným kliknutím.
Prijmite budúcnosť e-mailovej korešpondencie s naším AI Email Assistant a premeňte správu e-mailov na jednoduché a bezchybné prostredie.
Automaticky kópia alebo skrytá kópia rôznych ľudí pri odosielaní e-mailov v programe Outlook za
Za normálnych okolností môžete v programe Outlook nastaviť iba pravidlá na odosielanie kópie.
Automatická kópia / BCC funkcia Kutools pre Outlook pomáha pri odosielaní e-mailov v programe Outlook jednoducho kópie alebo skrytej kópie rôznym ľuďom na základe viacerých rôznych podmienok. Okrem vzťahu „alebo“ medzi pravidlami kópie a skrytej kópie poskytuje jedinečný vzťah „A“ medzi pravidlami kópie a skrytej kópie, ktorý si vstavané pravidlá Outlooku nemôžu dovoliť, a ktorý dokáže flexibilne zvládnuť viacero scenárov kópie a skrytej kópie. Outlook.


Automaticky odpovedať na prichádzajúce e-maily v programe Outlook zdarma
Je pre vás užitočné nastaviť automatickú odpoveď, keď ste zaneprázdnení alebo mimo kancelárie na dovolenku. Toto bude zdvorilé, aby ste dali odosielateľom vedieť, že teraz nebudete môcť odpovedať na ich e-maily, ale dostali ste ich a odpoviete im čo najskôr.
Kutools pre Outlook'S Automatická odpoveď vám pomôže nastaviť pravidlo automatickej odpovede pre jeden alebo viacero e-mailových účtov súčasne s prispôsobeným predmetom a správou v programe Outlook. Túto funkciu môžete jednoducho povoliť alebo zakázať niekoľkými kliknutiami.
Automaticky preposielať prichádzajúce e-maily inej osobe v programe Outlook zdarma
Keď ste zaneprázdnení alebo mimo kancelárie, nemusíte odpovedať na prichádzajúce e-maily včas. V takom prípade môžete tieto e-maily automaticky preposlať inej osobe a nechať ju, aby vám pomohla odpovedať na e-maily.
Kutools pre Outlook'S Automatické presmerovanie Táto funkcia vám môže pomôcť automaticky preposielať všetky prijímané e-maily alebo niektoré konkrétne e-maily podľa pravidiel iným príjemcom, ktorých ste zadali. Automatické presmerovanie funkcia poskytuje pri vytváraní pravidiel vzťahy „a“ aj „alebo“, zatiaľ čo Outlook nepodporuje vzťah „a“.


Hromadné odpovedanie na viacero e-mailov v programe Outlook za
Odpovedať na viacero e-mailov po jednom je skutočne časovo náročné, pretože Outlook umožňuje odpovedať iba na e-mail naraz.
Kutools pre Outlook poskytuje praktický nástroj, ktorý vám pomôže rýchlo hromadne odpovedať na viacero e-mailov s rovnakým obsahom, takže nemusíte odpovedať na e-maily jeden po druhom, stačí vybrať všetky e-maily a potom na ne odpovedať pomocou špecifikovanej šablóny na adrese raz.
Odoslať e-mail viacerým príjemcom samostatne za
Odoslať samostatne funkcia môže pomôcť odoslať ten istý e-mail viacerým príjemcom oddelene, pričom do každého e-mailu sa automaticky vloží zodpovedajúci pozdrav. A všetky odchádzajúce e-maily zobrazujú iba adresu aktuálneho príjemcu, aby sa chránilo súkromie ostatných príjemcov.
Pri prijímaní e-mailu sa príjemcovi zobrazí iba jeho meno, napríklad Milá Sally, Milý Peter, v tomto prípade si príjemca môže e-mail bližšie pozrieť, takže e-mail nebude vnímaný ako spam.


V Outlooku jednoducho manipulujte s duplicitnými položkami za
Po vytvorení duplikátov v priečinkoch programu Outlook ich nemôžete ľahko odstrániť.
Odstrániť duplicitné e-maily/Kontakty/Úlohy funkcie môžu pomôcť jednoducho odstrániť duplicitné e-maily, kontakty a úlohy na základe špecifikovaných kritérií naraz, čo pomáha udržiavať priečinok programu Outlook čistý a uvoľniť pamäť programu Outlook.
Zistite viac o týchto funkciách: Odstrániť duplicitné e-maily, Odstrániť duplicitné kontakty, Odstrániť duplicitné úlohy.
Odpojiť / automaticky odpojiť prílohy z aplikácie Outlook za
Odpojte prílohy funkcia môže pomôcť odstrániť prílohy z vybraných správ a zároveň ich uložiť do konkrétneho priečinka, po odpojení súborov príloh sa prílohy skonvertujú na texty hypertextových odkazov v rámci e-mailu, v tomto prípade môžete kliknúť na hypertextový odkaz na rýchlo a jednoducho otvárajte súbory príloh.
Automatické odpojenie príloh funkcia pomáha automaticky odpojiť prílohy od všetkých prichádzajúcich e-mailov alebo niektorých konkrétnych e-mailov. Odpojením príloh môžete zmenšiť veľkosť e-mailu a dátového súboru.


Uložiť / Automatické ukladanie príloh z programu Outlook za
Ak chcete stiahnuť a uložiť prílohy hromadne z Outlooku, Kutools pre Outlook'S Uložiť/Automaticky uložiť prílohy funkcia môže byť najlepší spôsob, ako to urobiť. Uložiť prílohy funkcia môže pomôcť manuálne uložiť všetky alebo konkrétne prílohy z vybraných e-mailov. Automatické ukladanie príloh funkcia pomáha automaticky ukladať prílohy zo všetkých prichádzajúcich e-mailov alebo niektorých konkrétnych e-mailov.
Po uložení príloh môžete vymazať nechcené veľké prílohy, aby ste zmenšili veľkosť e-mailu a dátového súboru.
Jednoducho komprimujte/rozbaľte e-mailové prílohy v programe Outlook za
Množstvo príloh priložených k e-mailom zväčší veľkosť súboru s údajmi programu Outlook, takže môžete zvážiť zmenšenie veľkosti príloh, aby bol váš e-mail a súbor údajov programu Outlook malý. Najpriamejším prístupom je skomprimovať veľkosť príloh. The Komprimovať všetko (prílohy) a Automatická kompresia (prílohy) vlastnosť Kutools pre Outlook môžete jednoducho komprimovať nielen prílohy vybraných e-mailov, ale aj automaticky komprimovať prílohy, keď príde e-mail.
Okrem toho môžete použiť Dekomprimovať všetko (prílohy) funkcia na ľahké rozbalenie všetkých komprimovaných príloh.


Kompletné štatistiky položiek v priečinkoch programu Outlook za
štatistika funkcia Kutools pre Outlook pomáha presne vedieť, koľko e-mailov ste dostali alebo odoslali za deň/týždeň/mesiac alebo medzi určitými dátumami v programe Outlook.
Všetky funkcie
Pozrite sa, ako Kutools for Outlook šetrí váš čas v Outlooku 2021, 2019, 2016, 2013, 2010 a Office 365:
Softvér je opísaný nižšie a je usporiadaný podľa skupiny pásov kariet, v ktorej sa vyskytuje.
Kutools Tab
 |
|||||||||
 |
 |
 |
 |
 |
 |
 |
 |
 |
 |
| Panel kariet | zabezpečenia | AI | automaticky | Viaceré maily | Vyhľadanie | Odpoveď | vymazať | prílohy | možnosti |
Kutools Plus Tab
 |
||||||||
 |
 |
 |
 |
 |
 |
 |
 |
 |
| správa | Kontakt | Obaly | pohľad | vytlačiť | kalendár | možnosti | O nás | |
Karta Kutools v okne na písanie
 |
|
 |
 |
| Funkcie súvisiacej skupiny | |
Poznámky: Tento Kutools karta sa zobrazí pri otváraní e-mailu alebo odpovedaní/preposielaní e-mailu v okne na písanie v Outlooku.
Karta Kutools v okne na čítanie
 |
|
 |
 |
| Funkcie súvisiacej skupiny | |
Poznámky: Tento Kutools karta sa zobrazí pri otváraní e-mailu v okne čítania v Outlooku.
Skupina panelov kariet:

Panel kariet: Keď povolíte túto funkciu, do Outlooku sa zavedie rozhranie s kartami. Všetky otvorené okná programu Outlook vrátane okien správ, kontaktov a úloh sa zobrazia na paneli kariet na rýchle prepínanie.
Bezpečnostná skupina:

Anti-Phishing: Táto funkcia dokáže automaticky alebo manuálne kontrolovať adresy skrytých odkazov v e-mailoch a zobrazovať skutočné adresy odkazov, čo používateľom pomáha lepšie sa vyhnúť klikaniu na phishingové odkazy.
AI Group:

AI Mail Assistant: AI Mail Assistant využíva najpokročilejšiu technológiu AI, ktorá vám pomôže rýchlo, presne a inteligentne odpovedať na e-maily. Okrem toho optimalizuje obsah e-mailov, sumarizuje e-mailové správy a prekladá ich do rôznych jazykov, čo vám umožňuje spravovať e-maily jednoduchšie a efektívnejšie.
Automatická skupina:

Auto CC / BCC: Tento nástroj vám môže pomôcť jednoducho nastaviť pravidlá CC alebo BCC pre všetky odosielanie e-mailov v programe Outlook. Okrem toho môžete jednoducho prispôsobiť pravidlá so špecifickými kritériami na ovládanie automatickej kópie alebo skrytej kópie pri odosielaní e-mailov. Môžete napríklad:
- 1. Jednoducho vytvorte pravidlo kópie / skrytej kópie na automatické kópie / skrytá kópia pri odosielaní e-mailu z konkrétneho účtu;
- 2. Jednoducho vytvorte pravidlo kópie / skrytej kópie pre automatické kópie / skrytá kópia, keď predmet odosielania e-mailu obsahuje špecifické kľúčové slová;
- 3. Jednoducho vytvorte pravidlo kópie / skrytej kópie pre automatické kópie / skrytá kópia, keď názov prílohy odosielaného e-mailu obsahuje určité kľúčové slová;
- 4. Jednoducho vytvorte pravidlo kópie / skrytej kópie na automatické kópie / skrytá kópia pri odosielaní e-mailu konkrétnym osobám atď.
Auto Vpred: Pomocou tejto pomôcky môžete jednoducho nastaviť pravidlá pre automatické preposielanie všetkých prijatých e-mailov konkrétnym príjemcom. Okrem toho vám táto funkcia umožňuje prispôsobiť pravidlá pre automatické preposielanie určitých prichádzajúcich e-mailov príjemcom na základe kritérií. Môžete napríklad:
- 1. Vytvorte pravidlo na automatické preposielanie prichádzajúcich e-mailov, keď prídu na konkrétny účet;
- 2. Vytvorte pravidlo na automatické preposielanie prichádzajúcich e-mailov, keď predmety e-mailu obsahujú špecifické kľúčové slová;
- 3. Vytvorte pravidlo na automatické preposielanie prichádzajúcich e-mailov, keď názov prílohy e-mailu obsahuje určité kľúčové slová;
- 4. Vytvorte pravidlo na automatické preposielanie prichádzajúcich e-mailov, ak sa v tele e-mailu nachádzajú určité kľúčové slová atď.
Auto odpoveď: Pomocou tohto nástroja môžete jednoducho nastaviť pravidlá automatickej odpovede pre prípad, že ste mimo kancelárie pre jeden alebo viacero e-mailových účtov súčasne s prispôsobeným predmetom a textom.
Filter nevyžiadanej pošty: Táto skupina zhromažďuje užitočné funkcie na blokovanie a odblokovanie e-mailov, čo môže pomôcť znížiť množstvo nechcených (nevyžiadaných) e-mailov z priečinka Doručená pošta.
- Blokovať odosielateľov: Táto pomôcka môže pomôcť zablokovať všetky e-maily odosielané od konkrétnej osoby. Povoľte túto pomôcku po výbere e-mailu, ktorý obsahuje odosielateľa, ktorého zablokujete, potom sa všetky e-maily odoslané od tejto osoby automaticky presunú do priečinka Nevyžiadaná pošta, keď prídu.
- Blokovať domény odosielateľa: Pomocou tohto nástroja môžete jednoducho zablokovať všetky e-maily odosielané z určitej e-mailovej domény. Ak napríklad vyberiete e-mail, ktorého doména odosielateľa je „@gmail.com“ a povolíte túto funkciu, všetky e-maily odoslané z tejto domény „@gmail.com“ sa po prijatí automaticky presunú do priečinka Nevyžiadaná pošta.
- Blokovať predmet: Tento nástroj dokáže zistiť a zachytiť e-maily, ktoré obsahujú slová, ktoré ste nakonfigurovali ako blokované predmety v riadku predmetu e-mailu. Po povolení tejto pomôcky sa tie e-maily, ktoré obsahujú predmet, ktorý spĺňa podmienky, po doručení automaticky presunú do priečinka Nevyžiadané e-maily.
- Blokové telo: Pomocou tejto funkcie môžete jednoducho blokovať e-maily podľa konkrétneho obsahu tela po nakonfigurovaní textov ako blokovaného tela. Môžete napríklad zablokovať všetky e-maily, ktoré pri príchode obsahujú frázu „hodinky Rolex“.
- Nikdy neblokujte odosielateľov: Pridajte jednu adresu odosielateľa e-mailu alebo viacero adries odosielateľov e-mailu do zoznamu nikdy neblokovaných odosielateľov, aby ste od nich mohli vždy prijímať všetky e-maily bez ohľadu na to, ako nastavíte pravidlá blokovania alebo filtrovania.
- Nikdy neblokujte domény odosielateľov: Pridajte jednu doménu odosielateľa e-mailu alebo viacero domén odosielateľov e-mailu do zoznamu domén nikdy neblokovaných odosielateľov, aby ste vždy mohli prijímať všetky e-maily z domén týchto odosielateľov bez ohľadu na to, ako nastavíte pravidlá blokovania alebo filtrovania.
- Nikdy neblokujte predmet: Vždy dostávajte e-maily s konkrétnym predmetom bez ohľadu na to, ako nastavíte pravidlá blokovania alebo filtrovania.
- Nikdy neblokujte telo: Vždy dostávajte e-maily, ktoré obsahujú špecifické kľúčové slová alebo frázy v tele e-mailu bez ohľadu na to, ako nastavíte pravidlá blokovania alebo filtrovania.
- Spustite nevyžiadané pravidlá: Pomocou tejto funkcie môžete manuálne použiť všetky pravidlá nevyžiadanej pošty, ktoré ste nakonfigurovali pomocou filtra nevyžiadanej pošty.
- Správca filtra nevyžiadanej pošty: Pomocou neho môžete vytvárať / upravovať / odstraňovať / povoliť / zakázať pravidlá nevyžiadanej pošty. Je to centrum konfigurácie nastavení filtra nevyžiadanej pošty.
Označiť odstránené položky ako prečítané: Pri odstraňovaní e-mailov z priečinka Doručená pošta bez ich prečítania sa tieto e-maily zobrazia ako neprečítané v priečinku Odstránená pošta. Táto funkcia vám môže pomôcť rýchlo označiť všetky neprečítané odstránené položky v priečinku Deleted Items, ako aj v podpriečinkoch ako prečítané jediným kliknutím.
Pevné formátovanie: Táto skupina obsahuje dve funkcie „Opraviť formátovanie odpovedí“ a „Pevné formátovanie ďalej“, ktoré vám pomôžu jednoducho odpovedať na správy alebo ich posielať ďalej s pevným formátovaním bez toho, aby ste museli zakaždým manuálne nastavovať formát:
- Opravte formátovanie odpovede: Predvolene Outlook vždy odpovedá s počiatočným formátom prijatých správ. Táto pomôcka môže pomôcť jednoducho nastaviť jeden formát ako predvolený formát odpovede v programe Outlook a vždy ho použiť pri opakovaní v budúcnosti. Okrem predvoleného formátovania programu Outlook táto funkcia zabezpečuje tri formátovanie odpovedí na e-maily:
1) HTML formátovanie, 2) Plain Text formátovanie, 3) RTF formátovanie. - Opravte formátovanie dopredu: Predvolene Outlook vždy posiela ďalej v rovnakom formáte (obyčajný text, formát RTF alebo HTML) pôvodnej správy. Táto pomôcka môže pomôcť jednoducho nastaviť jeden formát ako predvolený formát preposielania v programe Outlook a vždy ho použiť pri preposielaní e-mailov v budúcnosti. Okrem predvoleného formátovania programu Outlook táto funkcia zabezpečuje tri formátovanie na preposielanie e-mailov:
1) HTML formátovanie, 2) Plain Text formátovanie, 3) RTF formátovanie.
Upozornenie e-mailom: Táto skupina zhromažďuje dve funkcie, ktoré sa môžu zobraziť pri odpovedaní alebo odosielaní e-mailov spĺňajúcich špecifické kritériá v programe Outlook.
- Upozornenie BCC: Po povolení tejto pomôcky sa zobrazí dialógové okno s upozornením, keď použijete funkciu Odpovedať všetkým e-mailu, ktorý vaša e-mailová adresa nájde v poli BCC.
- Pripomenúť mi, keď odošlem správu, v ktorej chýbajú prílohy: Predvolene dokáže Outlook identifikovať, či v odosielanom e-maile chýba príloha alebo nie. Pomocou tejto funkcie si môžete vytvoriť vlastné kľúčové slová pre upozornenie na chýbajúcu prílohu. Pri odosielaní e-mailu so zadanými kľúčovými slovami v predmete alebo texte bez pripájania príloh sa zobrazí dialógové okno s upozornením, ktoré vám pripomenie, že ste možno zabudli priložiť súbor.
Naplánovať automatické odosielanie: Opakované e-maily znamenajú správy, ktoré sa majú odosielať automaticky a pravidelne na základe užívateľom definovaných nastavení. Pomocou tohto nástroja môžete vytvárať viaceré opakujúce sa e-maily a odosielať správy v denných, týždenných, mesačných, ročných intervaloch, ktoré si nastavíte.
Skupina viacerých správ:

Hromadná odpoveď: Pomocou tohto nástroja môžete rýchlo odpovedať na viacero prijatých e-mailov súčasne bez toho, aby ste museli manuálne odpovedať jeden po druhom alebo vytvárať zložité a časovo náročné pravidlá.
Hromadné preposlanie: Pri výbere viacerých e-mailov a použití funkcie Preposlať budú všetky vybraté e-maily štandardne pripojené ako prílohy v okne správy ďalej. Pomocou tohto nástroja môžete posielať viac e-mailov jednotlivo ako bežné e-maily namiesto toho, aby ste ich posielali ako prílohy.
Uložiť ako PDF: Tento nástroj pomáha hromadne ukladať viacero e-mailov ako súbory iného formátu oddelene. Zhromažďuje šesť formátovaní súborov takto:
- 1. Môžete hromadne uložiť viacero e-mailov ako jednotlivé Formát HTML súbory;
- 2. Môžete hromadne uložiť viacero e-mailov ako jednotlivé Formát txt súbory;
- 3. Môžete hromadne uložiť viacero e-mailov ako samostatné súbory vo formáte Word;
- 4. Môžete hromadne uložiť viacero e-mailov ako jednotlivé Vo formáte PDF súbory;
- 5. Môžete hromadne uložiť viacero e-mailov ako jednotlivé Formát CSV súbory;
- 6. Môžete hromadne uložiť viacero e-mailov ako jednotlivé Excel formát súbory.
Email na stiahnutie: Táto funkcia sa pokúša vyvolať e-maily, ktoré ste už odoslali, odoslaním príkazu Outlooku na stiahnutie. Podporuje vyvolanie buď jedného e-mailu alebo viacerých vybraných e-mailov naraz. Po kliknutí na túto funkciu sa zobrazí dialógové okno s informáciami o tom, ktoré e-maily úspešne vydali príkaz na stiahnutie. Potom dostanete e-mailové upozornenie, ktoré vás informuje o úspechu alebo neúspechu stiahnutia pre každého príjemcu.
Hľadať skupinu:

pokročilé vyhľadávanie: Táto pomôcka pomáha vyhľadávať a filtrovať e-maily, kontakty, úlohy, stretnutia a stretnutia podľa jedného alebo viacerých kritérií súčasne a podporuje ukladanie každej skupiny kritérií vyhľadávania ako scenára (scenár môžete v budúcnosti jednoducho upraviť a znova použiť ).
- Pokročilé vyhľadávanie e-mailov: Pomocou tejto možnosti môžete jednoducho vyhľadávať e-maily na základe jedného alebo viacerých kritérií súčasne. Okrem toho podporuje ukladanie kritérií vyhľadávania ako scenára, aby sa predišlo opakovaniu rovnakých kritérií zakaždým v budúcnosti.
- Pokročilé úlohy vyhľadávania: Pomocou tejto možnosti môžete jednoducho vyhľadávať úlohy na základe jedného alebo viacerých kritérií súčasne. Okrem toho podporuje ukladanie kritérií vyhľadávania ako scenára, aby sa predišlo opakovaniu rovnakých kritérií zakaždým v budúcnosti.
- Pokročilé vyhľadávanie kontaktov: Pomocou tejto možnosti môžete jednoducho vyhľadávať kontakty na základe jedného alebo viacerých kritérií súčasne. Okrem toho podporuje ukladanie kritérií vyhľadávania ako scenára, aby sa predišlo opakovaniu rovnakých kritérií zakaždým v budúcnosti.
- Rozšírené vyhľadávanie schôdzok a stretnutí: Pomocou tejto možnosti môžete jednoducho vyhľadávať plánované činnosti a stretnutia na základe jedného alebo viacerých kritérií súčasne. Okrem toho podporuje ukladanie kritérií vyhľadávania ako scenára, aby sa predišlo opakovaniu rovnakých kritérií zakaždým v budúcnosti.
Vyhľadanie: Táto skupina zhromažďuje rôzne druhy funkcií vyhľadávania, ktoré vám pomôžu jednoducho vyhľadávať e-maily na základe konkrétnych kritérií v programe Outlook.
Hľadať e-maily podľa odosielateľa:
- (Vyhľadávanie) E-maily obsahujú odosielateľa: Tento nástroj môže pomôcť rýchlo vyhľadať všetky e-maily podľa vybratého odosielateľa e-mailu.
- (Vyhľadávanie) E-maily od odosielateľa: Tento nástroj pomáha rýchlo vyhľadávať e-maily vo všetkých poštových priečinkoch, ktoré od odosielateľa vybraného e-mailu.
- (Vyhľadávanie) E-maily odosielateľovi: Tento nástroj pomáha rýchlo vyhľadávať e-maily vo všetkých priečinkoch pošty, ktoré boli odoslané odosielateľovi vybraného e-mailu.
- (Vyhľadávanie) Doména odosielateľa: Tento nástroj pomáha rýchlo vyhľadávať e-maily vo všetkých poštových priečinkoch obsahujúcich doménu odosielateľa zvoleného e-mailu.
- (Vyhľadávanie) Odpovedať aktuálnemu odosielateľovi: Tento nástroj pomáha vyhľadávať všetky e-maily, ktorých odpoveď je e-mailová adresa vybratého odosielateľa správy jedným kliknutím.
Hľadať e-maily podľa príjemcu:
- (Vyhľadávanie) E-maily obsahujú príjemcu: Táto pomôcka môže pomôcť jednoducho vyhľadať e-maily obsahujúce e-mailovú adresu príjemcu zvoleného e-mailu vo všetkých poštových schránkach.
- (Vyhľadávanie) E-maily od Príjemcu: Tento nástroj pomáha jednoducho vyhľadávať e-maily odoslané od príjemcu vybraného e-mailu vo všetkých poštových schránkach.
- (Vyhľadávanie) E-maily odoslané príjemcovi: Tento nástroj pomáha jednoducho vyhľadávať e-maily odoslané príjemcovi vybraného e-mailu vo všetkých poštových schránkach.
- (Vyhľadávanie) E-maily s doménou príjemcu: Tento nástroj pomáha jednoducho vyhľadávať e-maily obsahujúce doménu príjemcu vybraného e-mailu vo všetkých poštových schránkach.
- (Vyhľadávanie) Odpovedať aktuálnemu príjemcovi: Tento nástroj pomáha vyhľadávať všetky e-maily, ktoré odpovedajú na správu, ktorej príjemcom je e-mailová adresa vybratého príjemcu správy.
Hľadať e-maily podľa aktuálnej odpovede na:
- (Vyhľadávanie) Správa obsahuje odpoveď na adresu: Tento nástroj pomáha rýchlo a jednoducho vyhľadať všetky e-maily, ktoré obsahujú odpoveď na e-mailovú adresu vybranej správy.
- (Vyhľadávanie) Od aktuálnej odpovede: Tento nástroj pomáha vyhľadávať všetky e-maily prichádzajúce z odpovede na e-mailovú adresu vybranej správy jediným kliknutím.
- (Vyhľadávanie) Ak chcete aktuálne odpovedať: Tento nástroj pomáha rýchlo a jednoducho vyhľadať všetky e-maily, ktoré sa odosielajú na e-mailovú adresu vybranej správy s odpoveďou.
- (Vyhľadávanie) Aktuálna odpoveď na doménu: Tento nástroj pomáha vyhľadať všetky e-maily, ktoré obsahujú odpoveď na doménu e-mailovej adresy vybranej správy, jedným kliknutím.
- (Vyhľadávanie) Odpovedať komu: Tento nástroj pomáha rýchlo a jednoducho vyhľadávať vo všetkých e-mailoch, ktoré majú odpoveď na e-mailovú adresu ako odpoveď na vybratú správu.
(Vyhľadávanie) Tento kontakt: Pomocou tohto nástroja môžete rýchlo vyhľadávať e-maily vo všetkých poštových priečinkoch, ktoré obsahujú konkrétny kontakt v zozname kontaktov.
Vymazať históriu vyhľadávania: Pomocou tohto nástroja môžete vymazať celú nedávnu históriu vyhľadávania v programe Outlook jediným kliknutím.
Skupina odpovedí:

odpoveď: V tejto skupine Odpovedať môžete podľa potreby jednoducho odpovedať na e-mail s prílohou alebo odpovedať na e-mail bez pôvodného textu správy.
- Odpovedzte originálnou prílohou: Tento nástroj môže pomôcť zachovať pôvodné prílohy pri odpovedaní na e-mail s prílohami.
- Odpovedať všetkým s originálnou prílohou: Tento nástroj môže pomôcť zachovať pôvodné prílohy, keď kliknete na tlačidlo Odpovedať všetkým v e-maile s prílohami.
- Odpovedať bez histórie: Táto funkcia môže pomôcť jednoducho odpovedať odosielateľovi vybratého e-mailu bez pôvodného textu správy.
- Odpovedať všetkým bez histórie: Táto funkcia môže pomôcť jednoducho odpovedať odosielateľovi a všetkým ostatným príjemcom vybratého e-mailu bez pôvodného textu správy.
Nastavenie Odpovede na: Zvyčajne po odoslaní e-mailu odoslaná správa prejde na e-mailový účet, na ktorý ste odoslali pôvodný e-mail. Ak požadujete, aby všetky zodpovedané správy smerovali na konkrétny e-mailový účet, tento strach vám môže pomôcť ľahko ho odstrániť. Môže pomôcť:
- 1. Hromadne nastaviť adresy na odpovede pre všetky e-mailové účty;
- 2. Zakázať adresu pre odpoveď pre určitý e-mailový účet;
- 3. Zakázať odpoveď na adresu pre jeden e-mail iba jedným kliknutím.
Odstrániť skupinu:

Relatívny prúd: Táto funkcia zhromažďuje dva nástroje, ktoré môžu pomôcť odstrániť e-maily, ktoré súvisia s vybratým.
- Odstrániť e-maily od rovnakého odosielateľa: Táto funkcia pomáha rýchlo odstrániť všetky e-maily v aktuálnom priečinku, ktorých odosielateľ sa zhoduje s odosielateľom vybratého e-mailu. Je voliteľné odstrániť súvisiace e-maily v určenom rozsahu dátumov.
- Odstrániť e-maily podľa rovnakého predmetu: Táto funkcia pomáha rýchlo odstrániť všetky e-maily v aktuálnom priečinku, ktorých predmet je rovnaký ako predmet vybratého e-mailu. Je voliteľné odstrániť súvisiace e-maily v určenom rozsahu dátumov.
Odstrániť duplikát: Táto funkcia zhromažďuje tri nástroje, ktoré môžu pomôcť ľahko odstrániť duplicitné e-maily, úlohy a kontakty v programe Outlook.
- vymazať Duplicitné správy: Tento nástroj pomáha rýchlo odstrániť duplicitné e-maily z priečinkov jedného alebo viacerých e-mailových účtov. Okrem toho umožňuje presúvať všetky duplicitné e-maily z priečinkov vo viacerých e-mailových účtoch do konkrétneho priečinka.
Poznámky: V predvolenom nastavení by duplicitné e-maily mali obsahovať rovnaké telo, prílohu a predmet. Ostatné kritériá na kontrolu duplikátov si môžete prispôsobiť podľa potreby. - vymazať Duplicitné úlohy: Tento nástroj pomáha rýchlo odstrániť všetky duplicitné úlohy v jednom priečinku alebo vo viacerých priečinkoch súčasne a ponechať si len jeden.
- vymazať Duplicitné kontakty: Pomocou tohto nástroja môžete rýchlo odstrániť všetky duplicitné kontakty z jedného alebo viacerých priečinkov kontaktov naraz. Je voliteľné presunúť všetky duplicitné kontakty z určeného priečinka (priečinkov) do iného priečinka namiesto ich trvalého odstránenia.
Poznámka: V predvolenom nastavení by duplicitné kontakty mali obsahovať rovnakú e-mailovú adresu 1 a celé meno. Podľa potreby si môžete prispôsobiť svoje vlastné kritériá kontroly duplikátov.
Odstrániť predponu predmetu: Pri odpovedaní alebo preposielaní správ sa pred riadok predmetu automaticky vloží predpona RE alebo FW. Táto pomôcka môže pomôcť rýchlo odstrániť všetky predpony RE alebo FW z vybraných e-mailov alebo e-mailov určených priečinkov naraz. Okrem toho môžete určiť určitú predponu, ktorá sa má odstrániť z e-mailov na základe vašich potrieb.
Odstrániť zaseknuté správy: Niekedy sa e-mail zasekne v priečinku Pošta na odoslanie programu Outlook, ak je príliš veľký na odoslanie alebo z iných dôvodov. Táto funkcia pomáha odstrániť všetky zaseknuté správy z priečinka Pošta na odoslanie jediným kliknutím.
Skupina príloh:

Pripevnenie manažér: Pomocou tohto nástroja môžete jednoducho uložiť / odstrániť / komprimovať / odpojiť viacero príloh z viacerých e-mailov. Tento manažér tiež umožňuje automaticky odpojiť všetky prílohy v prichádzajúcich e-mailoch a automaticky komprimovať všetky prílohy v prichádzajúcich a odchádzajúcich e-mailoch.
Nástroje na pripojenie: Táto skupina zhromažďuje niekoľko užitočných nástrojov na jednoduchú prácu s prílohami programu Outlook:
- Komprimovať všetko príslušenstvo: Pomocou tohto nástroja môžete rýchlo komprimovať všetky prílohy v jednom alebo viacerých vybratých e-mailoch. Okrem toho vám umožňuje komprimovať prílohy vybraných e-mailov podľa konkrétnych podmienok.
- Dekomprimovať všetko príslušenstvo: Pomocou tohto nástroja môžete rýchlo dekomprimovať všetky zazipované prílohy v jednom alebo viacerých vybratých e-mailoch naraz.
- Odpojiť všetko príslušenstvo: Pomocou tohto nástroja môžete rýchlo odpojiť všetky prílohy v jednom alebo viacerých vybratých e-mailoch do určitého priečinka. Okrem toho vám umožňuje odpojiť prílohy vybraných e-mailov podľa pokročilých podmienok.
- Obnoviť všetko príslušenstvo: Predpokladajme, že ste použili funkciu Odpojiť všetky prílohy Kutools pre Outlook na odpojenie príloh z vybraných e-mailov a chcete obnoviť všetky odpojené prílohy späť do pôvodných e-mailov, táto funkcia vám urobí láskavosť.
- Uložiť všetko príslušenstvo: Táto funkcia môže pomôcť jednoducho uložiť všetky prílohy z vybraných e-mailov do konkrétneho priečinka. Okrem toho môžete podľa pokročilých podmienok uložiť iba niektoré špecifické prílohy vybraných e-mailov.
- Premenovať všetko príslušenstvo: Pomocou tohto nástroja môžete rýchlo premenovať všetky prílohy vo vybranom e-maile bez ukladania príloh na disk. Funguje to nielen pre okno prijatej správy, ale aj pre okno na písanie e-mailu.
- Kopírovať mená: Tento nástroj pomáha jednoducho skopírovať názvy vybraných alebo všetkých príloh v e-maile do schránky jediným kliknutím. Potom stačí stlačiť klávesy Ctrl + V a prilepiť ich na akékoľvek iné miesto, ako potrebujete.
- Odkazy na opravu: Po odpojení príloh od e-mailov sa niekedy môže stať, že odpojené prílohy presuniete z pôvodného priečinka na ukladanie do iných priečinkov, čo spôsobí prerušenie prepojenia medzi prílohami a e-mailmi. V tomto prípade tento nástroj pomôže hromadne aktualizovať prepojenia medzi oddelenými prílohami a e-mailmi v programe Outlook.
Automatické ukladanie príslušenstvo: Táto funkcia môže pomôcť pri automatickom ukladaní všetkých príloh pri príchode e-mailu. Okrem toho podporuje vytváranie pravidiel na odpojenie iba konkrétnych príloh pri príchode e-mailu.
Automatické odpojenie príslušenstvo: Táto funkcia môže pomôcť automaticky odpojiť všetky prijaté prílohy. Okrem toho podporuje vytváranie pravidiel na odpojenie iba konkrétnych príloh pri príchode e-mailu.
Automatická kompresia príslušenstvo: Táto funkcia môže pomôcť automaticky odpojiť všetky prijaté prílohy. Okrem toho podporuje vytváranie pravidiel na odpojenie iba konkrétnych príloh pri príchode e-mailu.
Pripevnenie možnosti: Kliknutím na tlačidlo so šípkou doprava v skupine Prílohy zobrazíte tento nástroj. Tu vám poskytuje užitočné možnosti na jednoduchú správu ukladania, odpájania a komprimovania príloh.
Skupina možností:

Pri vytváraní nového e-mailu pridajte dátum do predmetu: Táto možnosť môže pomôcť automaticky vložiť aktuálny dátum do predmetu pri vytváraní nových e-mailov v programe Outlook.
Pridajte podpis s dátumom pri vytváraní, odpovedaní a preposielaní e-mailu: Táto možnosť môže pomôcť automaticky vložiť aktuálny dátum do podpisu pri vytváraní nových e-mailov alebo odpovedaní/preposielaní e-mailov v programe Outlook.
Vždy odpovedzte pomocou predvoleného účtu: Pomocou tejto možnosti môžete vždy odpovedať na všetky e-maily pomocou predvoleného e-mailového konta v Outlooku.
Pridajte pozdrav pri vytváraní e-mailu, odpovedzte naň a preposielajte ho: Povolením tejto možnosti môžete automaticky vložiť pozdrav do tela e-mailu pri odpovedaní na e-mail v programe Outlook.
Zahrnúť seba, keď odpoviem všetkým: Pomocou tohto nástroja sa môžete vždy zahrnúť do správy s odpoveďou všetkým.
Upozornenie pri Odpovedať / Odpovedať všetkým: Po zapnutí tejto pomôcky sa zobrazí upozornenie pri kliknutí na tlačidlo „Odpovedať“ alebo „Odpovedať všetkým“ správy obsahujúcej viacerých príjemcov.
Na posielanie ďalej použite predvolený účet: Ak povolíte tento nástroj, bude e-maily vždy preposielať pomocou predvoleného účtu.
Šou: Zobrazí sa upozornenie, ktoré vám povie, čo Kutools pre Outlook urobil pre vás. Existuje 6 možností:
- 1. Zobrazte okno s výzvou pri automatickom kopírovaní/skrytej kópii.
- 2. Zobrazovať okno s výzvou pri automatickom preposielaní.
- 3. Pri automatickej odpovedi zobraziť okno s výzvou.
- 4. Zobrazte okno s výzvou pri blokovaní spamu.
- 5. Zobrazte okno s výzvou pri kontrole škodlivých správ.
- 6. Zobrazte okno s výzvou, keď sa e-maily odosielajú opakovane.
Povoliť denník: Môžete povoliť protokol, ktorý vám pomôže zaznamenať všetky protokoly Kutools pre Outlook.
Zmeniť predvolené priblíženie textu: Pomocou tohto nástroja môžete zmeniť priblíženie textu okien na čítanie, písanie, odpovedanie a preposielanie e-mailov na určité percento.
Povoliť nástroj na tvorbu dopytov: Táto možnosť vám môže pomôcť jednoducho povoliť Zostavovač dotazov v programe Outlook.
Zmeňte maximálnu veľkosť prílohy: Táto možnosť môže pomôcť rýchlo zvýšiť alebo zmeniť limit maximálnej veľkosti prílohy v programe Outlook.
Nakonfigurujte typy príloh: Táto možnosť môže pomôcť používateľom programu Outlook jednoducho odblokovať prílohy s konkrétnymi príponami súborov alebo k nim získať prístup.
Zmeňte predvolený priečinok na ukladanie príloh: Táto možnosť vám môže pomôcť ľahko nakonfigurovať predvolený priečinok na ukladanie príloh.
Skupina prehľadov:

štatistika: Tento nástroj vám môže pomôcť rýchlo spočítať e-maily v programe Outlook za určitý čas. Je voliteľné exportovať záverečnú správu všetkých výsledkov počítania do nového súboru, ako je napríklad excelový zošit. Môžete napríklad:
- 1. Spočítajte celkový počet e-mailov, ktoré ste odoslali alebo prijali za deň/týždeň/mesiac;
- 2. Spočítajte počet e-mailov, ktoré ste vybrali;
- 3. Počítajte e-maily vo všetkých priečinkoch naprieč e-mailovými účtami súčasne atď.
Analyzátor hlavičky správ: Tento nástroj vám môže pomôcť jednoducho zobraziť a analyzovať úplné internetové hlavičky e-mailu jediným kliknutím.
Počítajte vybrané položky: Táto funkcia pomáha jednoducho spočítať počet vybratých položiek v programe Outlook.
Kontaktná skupina:

vymazať Duplicitné kontakty: Pomocou tohto nástroja môžete rýchlo odstrániť všetky duplicitné kontakty z jedného alebo viacerých priečinkov kontaktov naraz. Je voliteľné presunúť všetky duplicitné kontakty z určeného priečinka (priečinkov) do iného priečinka namiesto ich trvalého odstránenia.
Poznámky: V predvolenom nastavení by duplicitné kontakty mali obsahovať rovnakú e-mailovú adresu 1 a celé meno. Podľa potreby si môžete prispôsobiť svoje vlastné kritériá kontroly duplikátov.
ísť Duplicitné kontakty: Pomocou tohto nástroja môžete jednoducho zlúčiť všetky duplicitné kontakty do jedného alebo viacerých priečinkov kontaktov podľa určitých polí v programe Outlook.
Poznámky: V predvolenom nastavení by duplicitné kontakty mali obsahovať rovnakú e-mailovú adresu 1 a celé meno. Podľa potreby si môžete prispôsobiť svoje vlastné kritériá kontroly duplikátov.
Pridať zo správy: Tento nástroj môže pomôcť rýchlo pridať všetkých odosielateľov a príjemcov z vybraných e-mailov do priečinka Kontakty naraz bez vytvárania duplikátov.
Pridať do skupiny: Táto pomôcka môže pomôcť rýchlo pridať e-mailové adresy viacerých príjemcov alebo odosielateľov vybraných e-mailov do konkrétnej skupiny kontaktov.
Kontaktná skupina: Táto funkcia zhromažďuje dva nástroje, ktoré môžu pomôcť nielen rozdeliť skupinu kontaktov na dve skupiny, ale aj rozdeliť všetkých členov skupiny kontaktov na jednotlivé kontakty.
- Rozdeliť do viacerých skupín kontaktov: Táto funkcia môže pomôcť jednoducho rýchlo rozdeliť skupinu kontaktov alebo distribučný zoznam do dvoch skupín.
- Prerušiť kontaktnú skupinu: Pomocou tohto nástroja môžete rýchlo uložiť/previesť všetkých členov distribučného zoznamu na jednotlivé kontakty v priečinku Kontakty.
Skupina priečinkov:

Prejsť na Dosky: Pomocou tohto nástroja môžete rýchlo vyhľadať priečinok podľa názvu a potom prejsť do tohto priečinka priamo v programe Outlook.
Temp Folder: Tento nástroj môže pomôcť otvoriť zabezpečený dočasný priečinok Outlook jediným kliknutím.
Súvisiace s priečinkom: Táto skupina zhromažďuje tri funkcie, ktoré vám pomôžu ľahko zlúčiť rôzne druhy priečinkov v programe Outlook:
- Konsolidácia priečinkov: Pomocou tohto nástroja môžete rýchlo a jednoducho spojiť viacero priečinkov rovnakého typu z rôznych e-mailových účtov do jedného priečinka. Je voliteľné zlúčiť všetky položky alebo len položky v určitom časovom rozsahu vo vybraných priečinkoch.
- Zlúčiť doručenú poštu: Táto pomôcka môže pomôcť kategorizovať e-maily podľa typov správ a zlúčiť všetky e-maily rovnakého typu zo špecifikovaných priečinkov doručenej pošty naprieč e-mailovými účtami do jedného. Je voliteľné zlúčiť všetky položky alebo zlúčiť len položky v určitom časovom období vo vybratých priečinkoch doručenej pošty.
- Zlúčiť priečinky do dátového súboru: Táto pomôcka môže pomôcť zlúčiť konkrétne priečinky Outlooku v rôznych účtoch do dátového súboru. Je voliteľné zlúčiť všetky položky alebo len zlúčiť položky počas určitého časového rozsahu vo vybraných priečinkoch.
Zobraziť skupinu:

Zavrieť na minimalizáciu: Táto pomôcka môže pomôcť minimalizovať Outlook namiesto zatvorenia pri kliknutí na tlačidlo Zavrieť.
Pripomenutia správ: Táto pomôcka môže pomôcť vytvoriť pravidlá na nastavenie dôležitých e-mailov na základe špecifikovaných textov. Keď príde dôležitý e-mail, zobrazí sa dôležitá pripomienka. Napríklad ste nakonfigurovali texty ako „Test“ ako dôležité e-mailové kritériá, keď dostanete e-mail, ktorý obsahuje „Test“ v predmete e-mailu, tele, mene odosielateľa alebo dokonca v e-mailovej adrese odosielateľa, tento e-mail sa bude považovať za dôležitý e-mail a zároveň dostanete pripomienku.
Zobraziť počet položiek: Táto funkcia zhromažďuje dve funkcie, ktoré môžu pomôcť zobraziť celkový počet neprečítaných položiek alebo všetky položky (vrátane prečítaných a neprečítaných položiek) vo všetkých priečinkoch programu Outlook súčasne.
- Všetky priečinky zobrazujú počet neprečítaných položiek: Po zapnutí tejto pomôcky sa zobrazí celkový počet neprečítaných položiek vo všetkých priečinkoch programu Outlook.
- Všetky priečinky zobrazujú celkový počet položiek: Po zapnutí tejto pomôcky sa zobrazí celkový počet položiek vo všetkých priečinkoch programu Outlook.
Zobraziť informácie o správe:
- Časové pásmo odosielateľa: Tento nástroj môže zobraziť čas odoslania a aktuálny čas časového pásma odosielateľa, aby ste si mohli vybrať vhodný čas na odpovedanie na e-maily v programe Outlook.
- Zobraziť informácie o správe: Táto funkcia môže pomôcť zobraziť špecifikované informácie hlavičky priamo v okne správy programu Outlook.
Skupina tlače:

Pokročilá tlač: Pomocou tejto funkcie môžete jednoducho tlačiť kontakty, skupinu kontaktov, schôdzky, ako aj e-maily.
- Vytlačte kontakty alebo skupinu kontaktov: Funkcia Advanced Print môže pomôcť jednoducho vytlačiť kontakty s poznámkami alebo vytlačiť členov skupiny kontaktov na jednu stranu.
- Tlač stretnutia: Funkcia rozšírenej tlače dokáže vytlačiť aj zoznam účastníkov schôdze a odpovede vybratej schôdze.
- Vytlačiť e-mail: Pomocou tohto nástroja Advanced Print je voliteľné vytlačiť vybraný e-mail s hlavičkou správy alebo bez nej. Okrem toho umožňuje vytlačiť vybraný odoslaný e-mail so zobrazeným poľom Skrytá kópia.
Výber tlače: Tento nástroj pomáha vytlačiť iba výber e-mailu.
Skupina kalendárov:

narodeniny: Táto funkcia poskytuje dva nástroje na odstránenie a obnovenie pripomenutí narodenín podľa vašich potrieb.
- Odstrániť pripomenutie narodenín: Pomocou tohto nástroja môžete rýchlo deaktivovať pripomienky narodenín z kalendárov jediným kliknutím.
- Obnoviť pripomenutie narodenín: Pomocou tohto nástroja môžete obnoviť všetky vypnuté pripomienky narodenín v kalendári.
O skupine:

Log: Pomáha zaznamenávať úspešné a neúspešné výsledky pre automatické operácie Kutools pre Outlook.
Registrovať: Softvér môžete zaregistrovať tu.
Nápoveda: Tu môžete získať prístup k výukovým programom funkcií a zmeniť alebo prispôsobiť jazyk softvéru. Obsahuje tiež register, informácie o verzii softvéru.
Režim panela s nástrojmi: Môžete si vybrať režim panela s nástrojmi, ktorý vyhovuje vášmu panelu nástrojov.
informácie: Povie vám, koľko operácií práve softvér spracováva.
Pri písaní alebo odpovedaní správy:

Chlieb: Keď povolíte túto funkciu, na pravej strane Outlooku sa zobrazí tabla. Prostredníctvom tohto panela môžete do správ vkladať emotikony, automatický text a záložky.
- emodži: Na tomto paneli môžete do tela správy pridať rôzne atraktívne emotikony. Je kompatibilný so všetkými systémami Windows. Okrem toho môžete vytvárať vlastné skupiny na usporiadanie a pridávanie vlastných emotikonov.
- Panel automatického textu: Možno budete chcieť uložiť tento často používaný obsah ako šablónu na jednoduché použitie v budúcnosti. Táto tabla automatického textu môže pomôcť uložiť často používané frázy, obrázky alebo tvary ako položky automatického textu v programe Outlook. Pri vytváraní e-mailu stačí kliknúť na položku automatického textu a vložiť ju do tela e-mailu.
- záložka: Rovnako ako v dokumente programu Word môžete do tela správy pridať záložky.
Duplicitné mená: Pomocou tohto nástroja môžete rýchlo odstrániť všetkých duplicitných príjemcov z polí Komu/Kópia/Skrytá kópia súčasne jediným kliknutím.
Moje meno je: Pomocou tohto nástroja môžete pri vytváraní e-mailovej správy rýchlo odstrániť svoje e-mailové účty z polí Komu, Kópia a Skrytá kópia.
Vložiť správu o histórii: Keď použijete funkciu Odpovedať / Odpovedať všetkým bez histórie na odpovedanie na vybraný e-mail bez správy histórie, môžete kliknúť na túto funkciu tlačidla Vložiť správu s históriou, čím sa správa histórie jednoducho vráti späť do okna aktuálnej správy s odpoveďou.
Priama odpoveď Komu: Po nastavení adresy na odpovedanie pre e-mailový účet pomocou funkcie Nastaviť odpovede na môžete kliknúť na toto tlačidlo, aby ste pri vytváraní e-mailu zakázali adresu pre odpoveď na jeden e-mail.
Odoslať samostatne: Táto funkcia môže pomôcť odoslať rovnaký e-mail viacerým príjemcom (títo príjemcovia sa pridajú do polí Komu) s prispôsobeným pozdravom oddelene naraz bez toho, aby sa navzájom poznali.
Preskočiť Auto CC / BB: Tento e-mail nebude automaticky kópia ani skrytá kópia, aj keď spĺňa pravidlá automatickej kópie/skrytej kópie.
Otvorenie správy v okne na čítanie:

Spoľahnúť sa na výber: Pomocou tohto nástroja môžete odpovedať na e-mail s vybraným dôležitým textom iba v programe Outlook.
Podpis pre kontakt:: Pomocou tohto nástroja môžete rýchlo previesť podpis odosielateľa na kontakt.
preskúmanie
36 hodnotení zákazníkov
Práve som začal používať váš produkt pre excel a chcel by som vyjadriť svoje uznanie. Táto vec je fantastická. Pokračujte v skvelej práci.
Váš nástroj EXCEL som si kúpil z jedného dôvodu. Každý mesiac musím robiť prácu, pri ktorej sa skúšobný zostatok exportovaný z účtovného programu vo forme CSV musí namapovať na konkrétne bunky v tabuľke, ktorá potom tvorí sadu manažérskych účtov. Tá istá práca, zakaždým by ste si mysleli, že je to jednoduché! Ale nie. Súbor CSV sa zakaždým mení, pretože ak sa použijú nové účty, potom tieto riadky pridá a kým na to neprídete, neviete, ktoré z nich boli pridané. Mám pracovný zošit, do ktorého vložím nový súbor a priradím ho k starému súboru, potom pomocou TRUE / FALSE zvýrazní riadky, ktoré sa líšia. Potom vložím nové riadky a pridám ich a potom premapujem nové. Časť, ktorá mi spôsobovala veľa času, bolo potom zisťovanie, či som ich všetky zmapoval, alebo som nejaké vynechal. Musel som prejsť JEDNU JEDNU pomocou rutiny TRACE Dependents a každý má 900 riadkov s 3 bunkami, takže 2,700 XNUMX na kontrolu. VÁŠ fantastický produkt mi umožňuje skontrolovať VŠETKY naraz! Keby som to našiel pred rokmi. Zdá sa, že máte mnoho ďalších zaujímavých nástrojov, takže ich po dokončení práce skontrolujem. Ďakujem ti veľmi pekne.
Účtovanie robím pomocou excelového zošita. Mám viac ako 50 faktúr, ktoré je potrebné ručne upraviť, uložiť ako jednotlivé súbory PDF a potom poslať e-mailom. Nakoniec som hľadal na webe nástroj na automatizáciu tohto procesu a našiel som KuTools. Split WorkBook funguje perfektne!!!
Poslal som im e-mail, v ktorom som ich chválil, pretože pokiaľ ide o Excel, sú najlepší. Napísal som: „Chcem vám len poďakovať“, pretože Kutools a pomocný program Excel sú najlepšie. "Nemám k tomu ani sťažnosť!" Aj keď môže byť lákavé hľadať pomoc inde na internete, často je najlepšia odpoveď na otázku práve tu, takže prinajmenšom, ak sa táto stránka objaví vo vyhľadávaní, zvyčajne je najlepšie kliknúť na túto. Vzorec Excelu a nápoveda VBA sú skvelé, čo naznačuje, že naozaj vedia, čo robia. Kutools je veľmi praktická súprava nástrojov a rozhodne stojí za to. Ďakujem.
Tento softvér je úžasný a tím podpory je tiež veľmi užitočný. Som veľmi šťastný, že som ich našiel.
Len som ti chcel povedať, že ďakujem za Kutools. Používam ho na spracovanie údajov v rámci doktorandského štúdia a ušetrilo mi to veľa času; je to skutočne užitočný softvér.
Toto je Brilantné!! Už žiadne poskakovanie tam a späť - strácanie prehľadu o tom, ktoré dokumenty máte otvorené atď. Vitajte v MS Office!!
Som veľmi spokojný s vašou aplikáciou Office Tab Enterprise a odporúčam ju všetkým svojim spolupracovníkom. Je veľmi funkčný a mimoriadne užitočný pri práci s viacerými dokumentmi súčasne. Ďakujeme za poskytnutie skvelého produktu. Teším sa na hodnotenie ďalších vašich softvérových aplikácií.
Vaša aplikácia Office Tab je neuveriteľne cenná a výrazne zvyšuje produktivitu v balíku Microsoft Office.
Nedávno som od vašej spoločnosti kúpil niekoľko kusov softvéru na použitie s balíkom Microsoft Office: - Office Tab - Kutools pre Word - Kutools pre Outlook - Klasické menu pre Office 2010 a 2013 Pretože moja kancelária používa Microsoft Office z dôvodu, že niektorí moji klienti na tom trvajú na základe toho som zistil, že používanie softvéru je veľmi ťažké (som zvyknutý používať TextMaker a Kingsoft Office pre svoje osobné účely). Hľadal som niečo, čo by mi poskytlo rovnakú jednoduchosť používania v programe Microsoft Word, Microsoft Outlook ako naše preferované programy. Váš vynikajúci softvér je presne to, čo sme hľadali. Inštaluje sa jednoducho, funguje perfektne a robí aplikácie Microsoft Office (používame 2010) jednoduchšie a oveľa pohodlnejšie. Väčšinu našich hlavných sťažností týkajúcich sa balíka Microsoft Office vyriešili vaše softvérové programy. Vďaka klasickým programom ponuky a kariet je používanie programu Microsoft Word oveľa príjemnejšie. Kutools pre Outlook a Word sú obzvlášť obľúbené, pretože skutočne uľahčujú efektívne používanie týchto programov. Ďakujem za vynikajúci a mimoriadne užitočný softvér, vidím, že sa pre mňa stane nenahraditeľným, keď sa naučím jeho veľké množstvo veľmi užitočných funkcií.
Potreboval som excelový produkt, ktorý by mi ušetril čas pri písaní všetkých tých vzorcov a KuTools robili presne to, čo robiť mali. Už žiadne skúšanie, ako spočítať bunky žltého pozadia na stránke a porovnať ich s počtom buniek červeného pozadia. KuTools to všetko robí automaticky. To je len jeden príklad, balík obsahuje vzorce pre problémy, o ktorých sme nevedeli. Stovky hodín, ktoré by sa inak strávili vytváraním vzorcov, sú teraz minulosťou a tento čas možno venovať konštruktívnemu a ziskovému úsiliu. Ďakujem KuTools za taký úžasný produkt.
Je to veľmi užitočný softvér. Keďže som štatistický úradník a potrebujem znova a znova implementovať príliš veľa vzorcov. Je to veľmi užitočný nástroj.
Už roky šetrím čas s Kutools a nedokážem jednoducho opísať moje potešenie, keď hľadám riešenie excelového výpočtu alebo akcie, ktoré by som našiel priamo navrchu alebo blízko vrchu. ExtendOffice odpovedať na môj problém A povedať mi, ako ho vyriešiť viac ako jedným alebo dvoma spôsobmi... ručne pomocou vzorca, pomocou VBA a pomocou Kutools. Myslím si, že najviac sa mi páči ich nedostatok lakomosti – a podpora je skvelá, keď nemôžem nájsť svoj registračný kód. Extend Office je skvelý produkt a zvažujem použitie ich Kutools pre Outlook, ktoré mi pomôžu zjednodušiť moju doručenú poštu a urobiť moje e-maily magickými! Vďaka Extend Office a osobe alebo osobám za menom!
Veľmi užitočné previesť veľa súborov programu Excel '97 na xlsx! Mnohokrat dakujem!
Vynikajúci softvér veľmi praktický a veľmi dobrá práca.
Povinná výbava pre MS Office (Tabs!): funguje výborne.