Kutools - Viac ako 100 výkonných funkcií a nástrojov pre Microsoft Word

- >> Transformujte svoje písanie pomocou AI – generujte obsah, prepisujte text, sumarizujte dokumenty, pýtajte sa na informácie na základe dokumentu
- >> Do dokumentu programu Word vložte viacero obrázkov naprieč priečinkami naraz
- >> Zlúčte a skombinujte viacero súborov programu Word v priečinkoch do jedného s požadovaným poradím
- >> Rozdeľte aktuálny dokument na samostatné dokumenty podľa nadpisu 1, zlomu sekcie alebo iných kritérií
- >> Prevod súborov medzi Doc a Docx, Docx a PDF
- >> Prevod obrázkov na rovnice jedným kliknutím, iná zbierka nástrojov na bežné prevody a výber atď.
-
Pozdvihni svoj výraz,
predefinovať dokonalosťprepísať funkcia Kutools AI asistent vylepšuje vaše dokumenty tým, že váš obsah je stručnejší, pútavejší a bez chýb. Vďaka možnosti vylepšiť koncepty alebo vylepšiť záverečné prezentácie táto funkcia zaisťuje, že vaše písanie bude najvyššej kvality.
8 štýlov písaniaPreformuluje iba 2 kliknutiamiBezproblémová integrácia s WordomKomplexná história a jednoduché porovnania

Od myšlienky k textu,
zefektívniť písanieKutools AI asistent's Skladať bez námahy vytvára prispôsobený obsah tak, aby zodpovedal vašim špecifickým potrebám, čím sa zabezpečí, že váš výstup bude zodpovedať požadovanej téme, tónu a štýlu. Ideálne na obídenie spisovateľského bloku alebo obohatenie procesu tvorby obsahu.
Tvorba obsahu na mieruOkamžitá generácia na dosah rukyBezproblémová integrácia s WordomKomplexná história a jednoduché porovnaniaRýchle zhrnutia,
okamžité odpovedeZhrnúť funkcia Kutools AI asistent umožňuje rýchle pochopenie zložitých dokumentov a rýchlu extrakciu odpovedí, čím ponúka efektívny spôsob, ako absorbovať informácie a získať prehľad bez toho, aby ste sa ponorili do každého detailu.
Transformuje dlhé dokumenty na stráviteľné súhrnyPonúkané čiastočné a úplné súhrny dokumentovRýchle odpovede z vašich dokumentovInteraktívne zodpovedanie otázok
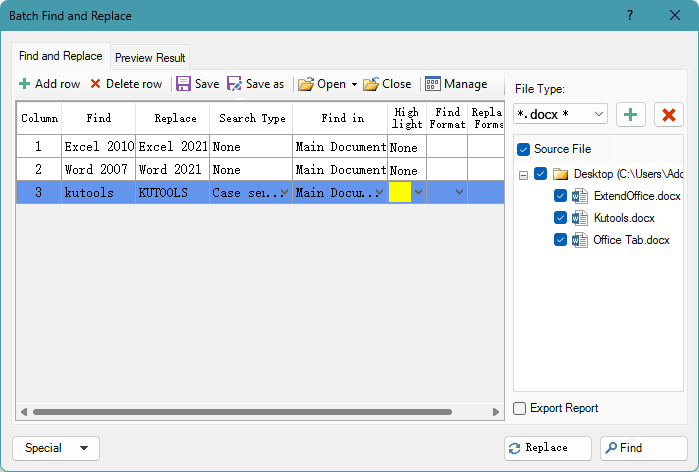
Upravujte inteligentnejšie,
nájsť a nahradiť hromadneHromadné hľadanie a nahradenie posúva Word ďalej a umožňuje bezproblémové úpravy viacerých dokumentov, rýchlu výmenu viacerých reťazcov, presnú správu homofónov a zložité nahrádzanie špeciálnych znakov, to všetko v jednom robustnom nástroji.
Podporuje súbory Word, txt, htm, htmlVyhľadáva vo viacerých dokumentochVyhľadá a nahradí hlavný obsah, hlavičky, päty, poznámky pod čiarou, komentáre, textové polia...Zahŕňa vyhľadávanie rozlišujúce veľké a malé písmená, podporu zástupných znakov, homofónne náhrady...Konverzia bez námahy,
bezproblémové DOCX, DOC a PDFČi už konvertujete jednotlivé súbory alebo hromadne, Kutools pre Word Doc/Docx pomôcka zjednodušuje proces a podporuje formáty .doc aj .docx vrátane konverzie do PDF.
Konvertuje .docx na .doc a naopakBezproblémová transformácia .docx na .pdfHromadná konverzia pre efektívnosťZjednodušený proces, spoľahlivá konverzia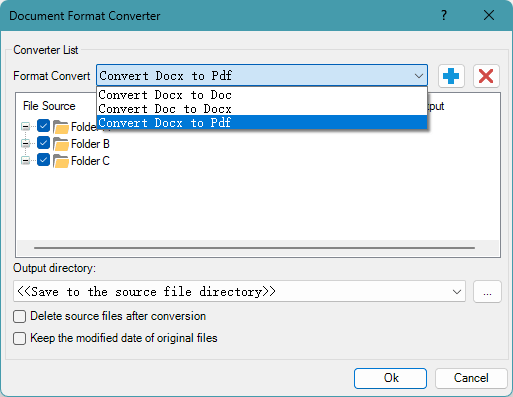
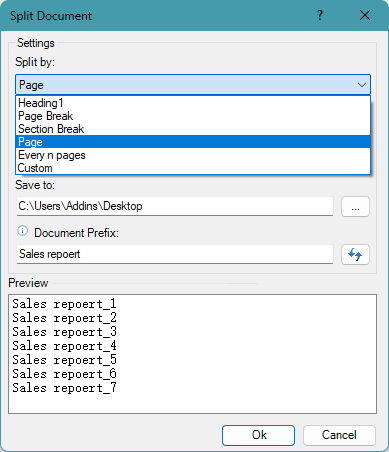
Od jedného k mnohým,
efektívne delenie dokumentovKutools pre Word Rozdeliť dokument pomôcka ponúka robustné riešenie na rozdelenie dokumentu do samostatných súborov na základe nadpisov, zlomov strán, zlomov sekcií alebo konkrétnych strán, čím sa zjednoduší správa dokumentov.
Uloží sekcie ako samostatné dokumentyFlexibilné stratégie rozdeľovania dokumentovPrispôsobiteľné predpony pre oddelené súboryNasmeruje rozdelenia na preferované miesta -
Pozrite sa, ako Kutools for Word šetrí váš čas vo Worde 2021 – 2003 a Office 365

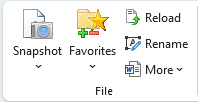
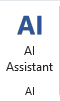
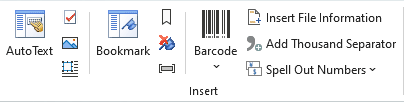
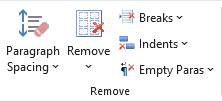

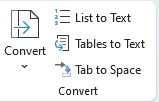

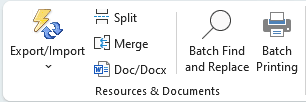
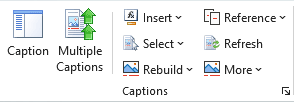



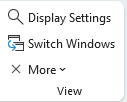
Nasledujúce popisy podrobne opisujú funkcie softvéru, zoskupené podľa ich príslušných umiestnení na páse s nástrojmi.
Kutools TabSkupina súborov

(Dokument) Snímka: Vytvorí dočasnú snímku aktuálneho dokumentu programu Word bez použitia možnosti Uložiť bežné, čo vám umožní ľahko obnoviť akúkoľvek konkrétnu snímku (zálohu) dokumentu pred zatvorením dokumentu. Poznamenajte si, že po ukončení aktuálneho procesu aplikácie Microsoft Office Word budú všetky snímky dokumentu vymazané.
Obľúbené: Prináša koncept skupiny na správu dokumentov vo Worde, čo vám umožňuje pridať aktuálny dokument Wordu do existujúcej alebo novej skupiny, potom môžete pridané dokumenty zo skupiny nabudúce otvoriť priamo vo Worde.
- Pridať dokument do skupiny: Pridá aktuálny dokument do novej alebo existujúcej skupiny.
- Usporiadajte skupinu dokumentov: Organizuje (premenovať/presunúť objednávku/vymazať/vyčistiť chybu) skupinu dokumentov v centre skupín.
obnoviť: Znova načíta aktuálny dokument do posledného uloženia. Ak bol aktuálny dokument upravený, zobrazí sa otázka, či chcete dokument uložiť. Kliknutím na „Áno“ sa dokument uloží so zmenami a znova sa otvorí. Kliknutím na „Nie“ sa dokument znova otvorí priamo bez uloženia zmien.
Premenovať (dokument): Premenuje aktuálny dokument priamo bez jeho zatvorenia.
Viac:
- Kopírovať aktuálny súbor: Skopíruje aktuálny dokument do schránky a umožní vám vložiť dokument do ľubovoľného umiestnenia súboru alebo ho priložiť k e-mailom.
- Skopírujte všetky otvorené súbory: Skopíruje všetky otvorené dokumenty programu Word a umožní vám ich vložiť do ľubovoľného umiestnenia súboru alebo priložiť k e-mailom.
- Otvoriť aktuálne umiestnenie dokumentu: Jedným kliknutím otvoríte priečinok súboru, v ktorom je uložený aktuálny dokument.
- Otvoriť predvolené miesto uloženia: Jedným kliknutím otvoríte predvolený priečinok súborov na uloženie dokumentu programu Word.
- Miesto automatického obnovenia: Jedným kliknutím otvoríte priečinok automatického obnovenia súboru pre dokument programu Word.
- Miesto spustenia programu Word: Jedným kliknutím otvoríte priečinok spúšťacieho súboru pre Word.
- Otvoriť umiestnenie používateľských šablón: Jedným kliknutím otvorí priečinok súboru používateľských šablón pre Word.
AI Group

Asistent AI: Vylepšuje vaše možnosti úpravy dokumentov pomocou AI tým, že ponúka intuitívne nástroje na vytváranie textu, prepisovanie s preferenciami štýlu alebo bez nich, sumarizáciu rozsiahleho obsahu a poskytovanie odpovedí na otázky.
Vložiť skupinu

Automatický panel textu: Automatický text je spôsob ukladania častí dokumentu programu Word, ktorý môžete použiť v akomkoľvek dokumente. Inými slovami, s položkami automatického textu, ktoré ste uložili, nemusíte znova a znova zadávať rovnaký obsah.
Začiarkavacie políčko: Zhromažďuje rôzne začiarkavacie políčka na bežné použitie.
- Tlačítko na Rádiu: Rýchlo vloží viacero prepínačov naraz do dokumentu bez vkladania jedného po druhom.
- Zoskupte prepínače: Jednoducho zoskupte viacero prepínačov naraz v dokumente bez vkladania jedného po druhom.
(Vložiť viacero) obrázkov: Rýchlo vloží viacero obrázkov z priečinkov s požadovaným poradím zoradenia, môže tiež vložiť cestu obrázkov ako titulok.
Viac:
- Zo skenera alebo fotoaparátu: Vloží obrázok alebo obrázok zo skenera alebo fotoaparátu.
Rám: Zbierka nástrojov na vloženie rámčeka, odstránenie rámčeka, formátovanie rámčeka a prevod textového poľa na rámček.
- Rám: Vloží rám do dokumentu programu Word.
- Odstrániť rámy: Odstráni všetky rámy vo výbere.
- Formátovať rámy: Upraví veľkosť alebo iné vlastnosti vybratého rámca.
- Previesť textové pole na rám: Skonvertuje textové pole na rám, funguje iba vo Worde 2007, 2010 a 2013.
Panel záložiek: Uvádza zoznam všetkých názvov záložiek na paneli záložiek a je pohodlné sa medzi záložkami pohybovať jednoduchým kliknutím.
Vložiť (záložka): Okamžite vloží záložku na aktuálnu pozíciu kurzora.
Odstrániť (záložky): Odstráni všetky záložky z výberu alebo celého dokumentu jedným kliknutím.
Zobraziť/skryť (symboly záložiek): Prepínajte medzi zobrazením a skrytím symbolov záložiek v dokumente jediným kliknutím.
čiarový kód: Výber nástrojov na vytváranie a vkladanie vlastného čiarového kódu a QR kódu.
- čiarový kód: Prispôsobí a vloží čiarový kód do dokumentu programu Word.
- Kód QR: Vytvára a vkladá vlastný QR kód do dokumentu programu Word.
Vložiť informácie o súbore: Vloží cestu k súboru alebo názov súboru ako pole do päty alebo hlavičky dokumentu.
Pridať oddeľovač tisícok: Jedným kliknutím pridáte tisícky oddeľovačov k číslam vo výbere alebo v celom dokumente bez vkladania po jednom.
Vyhláskujte čísla: Vyhláskuje čísla v menových slovách.
- Vyhláskujte čísla v čínštine: Vyhláskuje čísla v slovách čínskej meny, napríklad 123 až 壹佰贰拾叁元整.
- Vyhláskovať čísla v angličtine: Vyhláskuje čísla v slovách anglickej meny, napríklad 123 až STO DVADSAŤ TRI DOLÁROV.
Odstrániť skupinu

Medzery medzi odsekmi: Odstráni medzery pred/za/medzi odsekmi z výberu alebo celého dokumentu.
- Odstráňte medzery pred odsekom: Jedným kliknutím odstránite medzery pred odsekmi vo výbere alebo v celom dokumente.
- Odstráňte medzery za odsekom: Jedným kliknutím odstránite medzery za odsekmi vo výbere alebo v celom dokumente.
- Odstráňte medzery medzi odsekmi: Jedným kliknutím odstránite medzery medzi odsekmi vo výbere alebo v celom dokumente.
odstrániť
- Odstrániť oddeľovač tisícov: Jedným kliknutím odstránite tisícky oddeľovačov z čísel vo výbere alebo v celom dokumente.
- Vymazať riadky hlavičky: Jedným kliknutím odstránite vodorovnú čiaru a zachováte obsah hlavičky Ak je hlavička vložená s vodorovnou čiarou.
- Odstrániť poznámky pod čiarou: Jedným kliknutím odstránite všetky poznámky pod čiarou vo výbere alebo v celom dokumente a číslovanie poznámok pod čiarou sa automaticky upraví.
- Odstrániť Endnotes: Jedným kliknutím odstránite všetky vysvetlivky vo výbere alebo v celom dokumente a číslovanie vysvetliviek sa automaticky upraví.
- Odstrániť skrytý text: Jedným kliknutím odstránite všetok skrytý text vo výbere alebo v celom dokumente.
- Odstrániť obrázky: Jedným kliknutím odstránite všetky obrázky vo výbere alebo celý dokument.
- Odstrániť komentáre: Jedným kliknutím odstránite všetky komentáre vo výbere alebo v celom dokumente.
- Odstráňte uzáver: Jedným kliknutím odstránite všetky iniciály vo výbere alebo v celom dokumente.
- Odstráňte hypertextové odkazy: Jedným kliknutím odstránite všetky hypertextové prepojenia z výberu alebo z celého dokumentu.
- Odstrániť rámy: Jedným kliknutím odstránite všetky rámy vo výbere alebo v celom dokumente, ale ponecháte text.
- Odstráňte ovládacie prvky HTML: Jedným kliknutím odstránite všetky ovládacie prvky HTML, ako sú vstupné polia, tlačidlá a iné ovládacie prvky HTML vo výbere alebo v celom dokumente.
- Odstrániť tabuľky: Jedným kliknutím odstránite všetky tabuľky z výberu alebo celý dokument a odstráni sa aj obsah tabuľky.
- Odstrániť všetky záložky: Jedným kliknutím rýchlo odstránite všetky záložky z celého dokumentu.
- Odstrániť všetky textové polia: Odstráni všetky textové polia z celého dokumentu, môže buď rýchlo odstrániť orámovanie všetkých textových polí bez odstránenia textov, alebo odstrániť orámovanie textových polí aj texty vo Worde.
- Odstrániť všetky makrá: Jedným kliknutím odstránite všetky makrá vo výbere alebo v celom dokumente po začiarknutí možnosti Dôverovať prístupu k objektovému modelu projektu VBA v programe Word.
(Odstrániť) Prestávky: Skupina nástrojov na odstránenie zlomov strán, zlomov stĺpcov, zlomov sekcií alebo všetkých zlomov vo výbere alebo v celom dokumente.
- Odstrániť zlomy strán: Jedným kliknutím odstránite všetky zlomy strán z výberu alebo celého dokumentu.
- Odstrániť zlomy stĺpcov: Jedným kliknutím odstránite všetky zlomy stĺpcov vo výbere alebo v celom dokumente.
- Odstrániť zlomy sekcií: Jedným kliknutím odstránite všetky zlomy sekcií vo výbere alebo v celom dokumente.
- Odstrániť všetky prestávky: Jedným kliknutím odstránite všetky zlomy vrátane zlomov sekcií, zlomov strán a zlomov stĺpcov vo výbere alebo v celom dokumente.
(Odstrániť) Zarážky: Skupina nástrojov na rýchle odstraňovanie rôznych priehlbín.
- Odstrániť všetky medzery/zarážky tabulátora: Jedným kliknutím odstránite všetky zarážky na začiatku prvého riadku, ktoré sú odsadené pomocou medzerníka alebo klávesu Tab.
- Odstráňte všetky zarážky prvého riadka: Jedným kliknutím odstránite všetky zarážky na začiatku prvého riadku, ktoré sú odsadené značkou odsadenia prvého riadka na vodorovnom pravítku.
- Odstrániť všetky ľavé zarážky: Jedným kliknutím odstránite všetky ľavé zarážky, ktoré sú odsadené ľavou značkou zarážky na vodorovnom pravítku v aktuálnom dokumente.
- Odstráňte všetky pravé zarážky: Jedným kliknutím odstránite všetky pravé zarážky, ktoré sú odsadené pravou značkou zarážky na vodorovnom pravítku v aktuálnom dokumente.
- Odstrániť všetky zarážky: Jedným kliknutím odstránite všetky zarážky (zahŕňa prvé/ľavé/pravé zarážky) v aktuálnom dokumente a potom sa celý dokument nastaví na zarovnanie textu doľava.
(Odstrániť) Prázdne položky:
- Odstráňte prázdne manuálne zalomenia riadkov: Jedným kliknutím odstránite všetky prázdne manuálne zalomenia riadkov, ktoré sa vkladajú klávesom Shift + Enter do výberu alebo do celého dokumentu.
- Odstrániť prázdne značky odsekov: Jedným kliknutím odstránite všetky prázdne značky odseku, ktoré sa vkladajú klávesom Enter priamo do výberu alebo do celého dokumentu.
Vyberte skupinu

(Vybrať) Stránky: Skupina nástrojov na výber aktuálnej stránky/nepárnych stránok/párnych stránok/konkrétnych stránok
- Vyberte aktuálnu stránku: Jedným kliknutím vyberiete aktuálnu stranu aktuálneho dokumentu programu Word.
- Vyberte nepárne stránky: Jedným kliknutím vyberiete všetky strany s nepárnym číslom aktuálneho dokumentu programu Word.
- Vyberte stránky: Vyberie konkrétne súvislé alebo nesúvislé strany v dokumente programu Word podľa potreby. Napríklad vyberte iba strany od strany 10 po stranu 20 alebo samostatne vyberte stranu 1, stranu 5, stranu 9 a stranu 11.
- Vyberte párne strany: Jedným kliknutím vyberiete všetky strany dokumentu programu Word s párnymi číslami.
(Vybrať) Tabuľky:
- Vyberte položku Tabuľky: Vyberie všetky tabuľky vo výbere alebo celý dokument. Ak chcete vybrať určenú celú tabuľku, stačí do nej umiestniť kurzor a použiť túto operáciu.
- Vyberte Jednoriadkové tabuľky: Vyberie všetky tabuľky, ktoré obsahujú iba jeden riadok vo výbere alebo celý dokument.
- Vyberte Tabuľky s jedným stĺpcom: Vyberie všetky tabuľky, ktoré obsahujú iba jeden stĺpec vo výbere alebo celý dokument.
- Vyberte Tabuľky s jednou bunkou: Vyberie všetky tabuľky, ktoré obsahujú iba jednu bunku vo výbere alebo celý dokument.
- Vyberte Prvé riadky: Vyberie všetky prvé riadky z každej tabuľky vo vybratých tabuľkách alebo v celom dokumente programu Word. Ak chcete vybrať iba prvý riadok z jednej tabuľky, umiestnite kurzor na požadovanú tabuľku a potom použite túto operáciu.
- Vyberte možnosť Posledné riadky: Vyberie všetky posledné riadky z každej tabuľky vo vybratých tabuľkách alebo v celom dokumente programu Word. Ak chcete vybrať len posledný riadok z jednej tabuľky, umiestnite kurzor na požadovanú tabuľku a potom použite túto operáciu.
- Vyberte možnosť Prvé stĺpce: Vyberie všetky prvé stĺpce z každej tabuľky vo vybratých tabuľkách alebo v celom dokumente programu Word. Ak chcete vybrať len prvý stĺpec z jednej tabuľky, umiestnite kurzor na tabuľku, ktorú potrebujete, a potom použite túto operáciu.
- Vyberte položku Posledné stĺpce: Vyberie všetky posledné riadky z každej tabuľky vo vybratých tabuľkách alebo v celom dokumente programu Word. Ak chcete vybrať len posledný riadok z jednej tabuľky, umiestnite kurzor na požadovanú tabuľku a potom použite túto operáciu.
- Tabuľka ďalej naprieč stránkami: Vyberie tabuľku, ktorá sa rozprestiera na viac ako jednej strane.
(Vybrať) Tvary: Jedným kliknutím vyberiete všetky tvary z aktuálneho dokumentu.
Vyberte položku Odseky: Zbierka nástrojov, ktoré výrazne zjednodušia výber rôznych odsekov.
- Vyberte položku Prázdne odseky: Jedným kliknutím vyberiete všetky prázdne odseky vo výbere alebo v celom dokumente programu Word.
- Vyberte Kratšie odseky: Jedným kliknutím vyberiete všetky odseky, ktoré obsahujú menej ako 30 znakov vo výbere alebo v celom dokumente.
- Vyberte Odseky nadpisov: Jedným kliknutím vyberiete všetky odseky nadpisov vo výbere alebo celých dokumentoch. Pozor: možno vybrať iba odsek so vstavaným štýlom nadpisu.
- Vyberte Odseky bez nadpisu: Jedným kliknutím vyberiete všetky odseky okrem odsekov, ktoré používajú vstavané štýly nadpisov vo výbere alebo celých dokumentoch programu Word.
- Vyberte položku Rovnice: Jedným kliknutím vyberiete všetky odseky, ktoré obsahujú rovnice vo výbere, alebo celý dokument programu Word.
- Vyberte možnosť Vložiť odseky objektu Word: Jedným kliknutím vyberiete všetky odseky, ktoré obsahujú vložené objekty programu Word vo výbere alebo v celom dokumente programu Word.
- Vyberte možnosť Vložiť odseky objektu Visia: Jedným kliknutím vyberiete všetky odseky, ktoré obsahujú vložené objekty Visio vo výbere alebo v celom dokumente programu Word.
- Vyberte možnosť Vložiť odseky objektu: Jedným kliknutím vyberiete všetky odseky s vloženými objektmi vrátane objektov programu Word, objektov programu Visio, rovníc programu Word, obrázkov a iných typov objektov vo výbere alebo v celom dokumente programu Word.
- Vyberte odseky jedného objektu: Jedným kliknutím vyberiete všetky odseky, ktoré vkladajú iba jeden objekt do výberu alebo celý dokument.
- Vyberte Odsek Posledný riadok: Vyberte všetky posledné riadky z tabuliek alebo odsekov podľa jedného typu vstavaného štýlu posledného riadku v dokumente Word, funguje vo výbere alebo v celom dokumente.
Previesť skupinu

Konvertovať: Zbierka nástrojov na bežnú konverziu v každodennej práci s Wordom
- Previesť kód poľa na text: Skonvertuje všetky kódy polí výberu alebo celého dokumentu na obyčajný text.
- Previesť koncovú poznámku na text: Konvertuje koncové poznámky na obyčajný text, aby ste mohli text skopírovať do dokumentu.
- Preveďte manuálne zalomenie riadka na značku odseku: Skonvertuje všetky manuálne zalomenia riadkov (mäkké návraty) na značky odseku (pevné návraty) vo výbere alebo v celom dokumente.
- Previesť značku odseku na manuálne zalomenie riadku: Skonvertuje všetky značky odseku (pevné návraty) na manuálne zalomenia riadkov (mäkké návraty) vo výbere alebo v celom dokumente.
- Čínska interpunkcia: Prevedie anglickú interpunkciu na čínsku pri výbere celého dokumentu.
- Anglická interpunkcia: Prevedie čínsku interpunkciu na čínsku pri výbere celého dokumentu.
- Previesť rovnice na obrázky: Prevedie vybraté rovnice alebo všetky rovnice na obrázky.
- Previesť obrázky na rovnice: Prevedie vybrané obrázky rovníc alebo všetky obrázky rovníc na rovnice.
Previesť zoznam na text: Skonvertuje odrážky alebo zoznam číslovania na obyčajný text vo výbere alebo v celom dokumente, takže môžete odstrániť iba odrážky alebo číslovanie, ale zachovať obsah.
(Konvertovať) tabuľku na text: Skonvertuje všetky tabuľky výberu alebo celého dokumentu na text so špecifickým oddeľovačom.
Previesť Tab na medzerník: Skonvertuje všetky znaky tabulátora (zadané klávesom tabulátor) vo výbere alebo v celom dokumente na znaky medzery.
Kutools Plus TabSkupina zdrojov a dokumentov

Export Import: Zbierka operácií na export alebo import údajov vo Worde
- Exportovať komentáre: Exportuje všetky komentáre aktuálneho dokumentu do nového dokumentu vrátane času vloženia komentára, používateľa komentára a obsahu komentára.
- (Import / Export) Vlastné slovníky: Exportuje vlastné slovníky z počítača, ktorý zvyčajne používate, a potom pomocou tohto nástroja importuje vlastné slovníky do nového počítača.
- (Import / Export) Automatické opravy: Importuje alebo exportuje položky automatických opráv na prenos položiek automatických opráv z jedného počítača do druhého.
- Exportovať obrázky: Exportuje všetky obrázky z aktuálneho dokumentu do priečinka v špecifickom formáte obrázka (Jpeg, Gif, Png alebo iné typy obrázkov).
- Exportovať dokument ako obrázky: Exportuje alebo ukladá dokument do jpeg, png alebo iných obrázkových formátov a môže tiež vytvoriť HTML stránku na správu všetkých uložených obrázkov.
- Exportovať obrázok/tabuľku do obrázkov: Exportuje všetky tabuľky z aktuálneho dokumentu do priečinka ako špecifický formát obrázkov (Jpeg, Gif, Png alebo iné typy obrázkov).
- Exportovať rozsah do súboru: Exportujte a uložte vybraný rozsah ako samostatné súbory Word/Text/PDF a iné formátové súbory do priečinka.
Rozdeliť dokument: Rozdelí aktuálny dokument na viacero samostatných dokumentov podľa nadpisu 1, zlomov strán alebo zlomov sekcií.
Zlúčiť dokumenty: Usporiada a zlúči viacero dokumentov z priečinkov do jedného dokumentu vo worde.
Prevodník dokumentov / dokumentov: Dávkový prevod viacerých dokumentov z priečinkov medzi Doc a Docx, Docx a Doc, Docx a PDF.
Hromadné hľadanie a nahradenie: Dávkové vyhľadávanie a nahradzovanie reťazcov vo viacerých dokumentoch programu Word alebo súboroch TXT.
Dávková tlač: Hromadnú tlač viacerých dokumentov programu Word alebo ich formácií dokumentov.
Skupina titulkov

Panel titulkov: Uvádza všetky druhy titulkov aktuálneho dokumentu v rámci tably. Môžete rýchlo prechádzať medzi titulkami a krížovým odkazom na vybraný titulok na pozícii kurzora.
(Vložiť) Viacnásobné titulky: Jedným kliknutím vložíte popisy do všetkých tabuliek, rovníc a obrázkov v dokumente a tiež môžete vložiť popisy pre SmartArt a graf do dokumentu.
Vložiť (titulok): Zbierka nástrojov na vloženie popisku k vybranej tabuľke, obrázku a rovnici.
- Popis tabuľky: Vloží popis tabuľky do vybratej tabuľky.
- Popis obrázku: Vloží popis obrázku k vybratému obrázku.
- Titulok rovnice: Vloží popis rovnice do vybratej rovnice.
Vyberte titulky: Súbor nástrojov na výber popisov tabuliek, popisov obrázkov a popisov rovníc vo výbere alebo v celom dokumente.
- Vyberte odseky popisu tabuľky: Vyberie všetky popisy tabuľky vo výbere alebo v celom dokumente.
- Vyberte odseky popisu obrázku: Vyberie všetky popisy obrázkov vo výbere alebo v celom dokumente.
- Vyberte odseky titulkov rovnice: Vyberie všetky popisy rovníc vo výbere alebo v celom dokumente.
Obnoviť titulok: Zbierka nástrojov na prebudovanie popisku tabuľky, obrázku alebo rovnice pomocou textu pod alebo nad tabuľkou (obrázok a rovnica). Pozor: text musí obsahovať číslo (napríklad text 1). Napríklad, keď do Wordu prilepíte viacero obrázkov a ich popisov, ktoré pochádzajú z internetu, musíte manuálne vložiť popis obrázkov jeden po druhom, ak chcete krížovo odkazovať na popisy obrázkov. Ale s touto kolekciou môžete jednoducho previesť pôvodný text na titulok.
- Obnoviť popis tabuľky: Znova vytvorí titulok tabuľky pomocou textu pod alebo nad tabuľkou. Text musí obsahovať číslo (napríklad text 1, názov tabuľky 22 alebo xxxx 3).
- Obnoviť popis obrázku: Prestaví popis obrázku pomocou textu pod alebo nad obrázkom. Text musí obsahovať číslo (napríklad text 1, číslo 22 alebo xxxx 3).
- Obnoviť titulok rovnice: Znova vytvorí titulok rovnice pomocou textu pod alebo nad rovnicou. Text musí obsahovať číslo (napríklad text 1, rovnica 22 alebo xxxx 3).
Odkaz (Titulok): Zobrazuje zoznam všetkých titulkov aktuálneho dokumentu, môžete rýchlo kliknúť na položku titulku a krížovo odkazovať na pozíciu kurzora aktuálneho dokumentu.
Obnoviť titulky: Po odstránení niektorých titulkov obnovte titulky. Napríklad, ak existuje 5 titulkov tabuľky ako Tabuľka 1, 2 …5, titulky sa môžu zmeniť na Tabuľku 1, 2, 3, 5, kým ste odstránili Tabuľku 4, v tomto čase bolo poradie každého titulku narušené. Pomocou funkcie Obnoviť titulky sa môžu celé titulky vrátiť do normálneho číselného poradia.
Viac: Zbierka nástrojov na vyberanie titulkov, odkladanie odkazov a odstraňovanie odkazov na chyby.
- Vyzdvihnúť titulok: Vyzdvihne titulok, na ktorý chcete odkazovať, a potom môžete použiť operáciu „Odložiť referenciu“ na krížový odkaz na titulok vyzdvihnutia v aktuálnom dokumente.
- Odložiť referenciu: Na krížový odkaz na referenciu vyzdvihnutia v aktuálnom dokumente. Pred použitím tejto operácie si musíte ako referenciu vyzdvihnúť titulok tak, že najskôr použijete „Pick Up Caption“.
- Odkaz na chybu: Vyhľadajte všetky nefunkčné krížové odkazy (Chyba! Referenčný zdroj sa nenašiel) v aktuálnom dokumente a podporí vás jedným kliknutím odstrániť len nefunkčné krížové odkazy alebo odstrániť nefunkčné krížové odkazy a text.
Skupina hypertextových odkazov

Správca hypertextových odkazov: Lobsahuje všetky hypertextové prepojenia aktuálneho dokumentu v zozname, aby ste mohli rýchlo spravovať hypertextové prepojenia, napríklad zmeniť adresu hypertextového prepojenia, upraviť text hypertextového prepojenia, vymazať iba prepojenia a rýchlo a pohodlne sa pohybovať medzi hypertextovými prepojeniami.
Vytvoriť (viaceré hypertextové odkazy): Rýchlo dávkovo vloží rovnakú URL hypertextového odkazu (webová stránka/priečinok//súbor/e-mail/pozícia dokumentu) a tip na obrazovku do textu, ktorý ste zadali v dokumente. Ak napríklad nastavíte text „Kutools“ ako zobrazovaný text, do všetkých slov „Kutools“ sa vloží rovnaká adresa URL hypertextového odkazu.
(Vložiť) Hypertextový odkaz: Vytvorte a vložte hypertextový odkaz na výber.
Odstrániť (hyperlinky): Jedným kliknutím odstráni iba adresu hypertextového prepojenia zo všetkých hypertextových prepojení výberu alebo celého dokumentu.
Kopírovať hypertextový odkaz: Zobrazí zoznam všetkých hypertextových odkazov v dialógovom okne a skopíruje všetky hypertextové odkazy do schránky, potom ich môžete vložiť len ako hypertextové odkazy alebo adresy.
Tabuľková skupina

Odstrániť riadky/stĺpce: Odstráni všetky prázdne alebo duplicitné riadky a stĺpce tabuľky z tabuliek vo výbere alebo v celom dokumente.
(Konvertovať) Tabuľku na text: Rýchlo prevedie všetky tabuľky výberu alebo celý dokument na text so špecifickým oddeľovačom.
Diagonálna hlavička: Vytvorí diagonálnu hlavičku tabuľky vo vybranej tabuľke so zabudovanými 5 typmi diagonálnych hlavičiek tabuľky.
Tabuľka transponovania: Transponuje stĺpce tabuľky riadky tabuľky, riadky tabuľky do stĺpcov tabuľky vybranej tabuľky.
Skupina rozloženia

Krátky posledný riadok: Upraví a skomprimuje všetky odseky, ktoré končia krátkym posledným riadkom (ktorý obsahuje menej ako 15 znakov), aby sa ušetril papier na tlač, keď potrebujete vytlačiť dokument.
Zmeniť veľkosť (obrázky): Jedným kliknutím zmeníte veľkosť všetkých veľkostí obrázkov na základe percenta aktuálnej veľkosti obrázkov.
- Zmena veľkosti obrázkov s výberom:Zmení veľkosť všetkých obrázkov aktuálneho dokumentu na základe veľkosti vybratého obrázka.
Zobraziť skupinu

Nastavenie displeja: Pomôcka na rýchlu zmenu zvyčajne používaných nastavení, ako je prepínanie zobrazenia značiek odsekov, prepínanie zobrazenia skrytého textu, prepínanie zobrazenia znakov tabulátora atď.
Prepnite Windows: Rýchlo prepína medzi všetkými otvorenými oknami dokumentov, ktoré sú uvedené v rozbaľovacej ponuke Prepnúť okná, a pred názvami aktuálnych dokumentov je začiarknutie.
Viac: Zbierka nástrojov na kombinovanie a zatváranie okien otvorených dokumentov.
- Skombinujte Windows: Zobraziť/skryť všetky aktuálne otvorené okná dokumentov programu Word na paneli úloh.
- Zatvorte Iné okná: Zatvorte všetky okná dokumentov okrem aktuálne otvoreného.
- Zavrieť nad systémom Windows: Zatvorte všetky okná dokumentu v prednej časti aktuálne otvoreného okna.
- Zatvorte pod oknom: Po aktuálnom otvorenom okne zatvorte všetky okná dokumentov.
- Zavrieť všetko: Zbierka nástrojov na spracovanie nasledujúcich operácií.
36 hodnotení zákazníkov
Môj príbeh:TR: "Kutools for Excel kesinlikle harika! Bu inanılmaz eklenti, eskiden karşılaştığım zorlukların üstesinden gelerek Excel deneyimimi gerçekten çocuk oyuncağğı haline getirdiğőıürkenı veste bolkullikulli. imi önemli ölçüde artırdı ve değerli zamanımdan tasarruf etmemi sağladı.
SK: "Kutools pre Excel je úplne fantastický! Tento neuveriteľný doplnok mi skutočne spríjemnil prácu s Excelom tým, že som prekonal výzvy, ktorým som predtým čelil. Množstvo užitočných nástrojov a funkcií, ktoré ponúka, výrazne zvýšilo moju produktivitu a ušetrilo mi cenné čas.Zobraziť viac2 of 2 ľudia považovali nasledujúcu recenziu za užitočnúMôj príbeh:Budujem databázu na uvedenie prístrojového a riadiaceho systému do prevádzky na veľmi veľkom projekte.
Kutools pre Excel vykonal úpravy, ktoré by za normálnych okolností trvali hodiny a niekedy aj dni, a urobili ich perfektne za pár sekúnd.
Obrovský šetrič času a jeden z mojich najlepších nákupov softvéru.
Vďaka tímu EO! Dobrá práca!Zobraziť viac1 of 1 ľudia považovali nasledujúcu recenziu za užitočnúMôj príbeh:Ďakujem za pomoc ľuďom. Som rád, že sa stretávam s Extendoffice :)Zobraziť viac0 of 1 ľudia považovali nasledujúcu recenziu za užitočnúMôj príbeh:Najlepší na svete. ďakujem ti vzlykZobraziť viac0 of 0 ľudia považovali nasledujúcu recenziu za užitočnúMôj príbeh:Zvyčajne pracujem s Excelom a Kutools som našiel ako nástroj na zefektívnenie práce. V skutočnosti je Kutools vynikajúci pracovný nástroj.
Teraz pracujem na dokumente programu Excel, v ktorom musím tiež vykonať nejaké zmeny. Je to dôležitý dokument, zahŕňa všetkých študentov a má veľa pracovných listov, takže použijem kutools, aby som svoju úlohu uľahčil a urýchlil.Ďakujeme za tento skvelý nástroj.
Zobraziť viac1 of 1 ľudia považovali nasledujúcu recenziu za užitočnúMôj príbeh:Tento softvér je geniálny, moja kolegyňa používa Kutools na doktorandské štúdium a svoju prácu v oblasti vyšetrovania v oblasti inžinierstva a hovorila o ňom zázračne. Skúsil som to a páčilo sa mi to.
Tento softvér mi v exceli ušetril toľko hodín, že neviem vyčísliť, koľko času a práce som tým získal.
Na vysokej škole veľa používam excel a väčšinou musím pracovať s nespracovanými dátami, importovanými súbormi s rôznymi formátmi a formátmi, vyskúšal som mnoho iných doplnkov pre excel a žiadny sa s týmto nevyrovná.
Má toľko funkcií, že akonáhle sa začnete hrabať, zmení to spôsob používania Excelu.
Kutools pre Excel odstránili úzkosť, ktorú som mal, keď som musel naformátovať stovky a niekedy aj tisíce riadkov a riadkov s mojimi vzácnymi údajmi.
Ďakujeme vývojárom za tento úžasný softvér.Zobraziť viac0 of 0 ľudia považovali nasledujúcu recenziu za užitočnúMôj príbeh:Navigačná tabla je jedným z najlepších nápadov na zlepšenie interakcie používateľa s excelom. Ďakujem mnohokrát!Zobraziť viac0 of 1 ľudia považovali nasledujúcu recenziu za užitočnúMôj príbeh:Nie je to zlé, máš niektoré dobré vlastnosti pre Excel. Na dokumentoch by ste mali tvrdo pracovať. Off-line dokument je zastaralé.Zobraziť viac0 of 1 ľudia považovali nasledujúcu recenziu za užitočnúMôj príbeh:Používam KUTools pre Word už niekoľko mesiacov a jednoducho sa bez nich nezaobídem. Je to určite najlepšie nástroje pre Word!
Zobraziť viac2 of 2 ľudia považovali nasledujúcu recenziu za užitočnúMôj príbeh:Som úradník, Office často používam na svoju prácu a nástroj (Kutools) je pre mňa veľmi užitočný.
Môžem ušetriť veľa času pri mnohých operáciách vo Worde a Exceli. Príklad: Meno v strede priezviska môžete vypľuť veľmi jednoducho kliknutím myšou (Ak ako tento nástroj používate iba Excel bez doplnku, musíte skombinovať „VPRAVO“, „VĽAVO“, „MID“, „NÁJSŤ“ alebo funkcie "SEARCH" na rozdelenie názvu),.....
Veľmi sa mi to páči, päť hviezdičiek!
Od Thanh Nhana, dôstojníka z VN
Zobraziť viac0 of 0 ľudia považovali nasledujúcu recenziu za užitočnúMôj príbeh:Úžasný softvér na zvýšenie produktivity, šetrenie času a zarábanie viac peňazí v tomto procese.
Zobraziť viac0 of 0 ľudia považovali nasledujúcu recenziu za užitočnúMôj príbeh:KuTools for Outlook je najlepší doplnok pre Outlook, ktorý som našiel, a pozrel som si veľa doplnkov. KuTools výrazne rozširuje Outlook a robí ma produktívnejším. Neviem si predstaviť používanie Outlooku bez KuTools.
- Jeffrey Wisniewski
Zobraziť viac0 of 0 ľudia považovali nasledujúcu recenziu za užitočnúMôj príbeh:Мне не нужно много писать, вы лучшие в своём деле, я всем рекомендую толсокопо ва!!!
Zobraziť viac2 of 2 ľudia považovali nasledujúcu recenziu za užitočnúMôj príbeh:Dobrý deň, som súkromný používateľ a na štúdium používam excel. Som v úžase nad silou nástroja Kutools. Skúšal som rôzne doplnky na vylepšenie Excelu a najlepším nástrojom je Kutools. Pozoruhodná je láskavosť podpory, rýchla reakcia a výborná ochota spolupracovať. 100% odporúčané!
Vďaka tímu Kutools !! CharlesZobraziť viac0 of 0 ľudia považovali nasledujúcu recenziu za užitočnúMôj príbeh:Ku Tools for Word, Ku Tools for Excel a Office Tabs sú tie najlepšie nástroje v mojej softvérovej knižnici. Používam ich každý deň, pretože sú plné nástrojov, ktoré zaručene zdvojnásobia vašu produktivitu, keď pracujete vo Worde alebo Exceli.
Tieto nástroje majú cenu zlata a okrem mojich osobných skúseností sa teraz podelím o svoje skúsenosti, aby ste mohli dôverovať môjmu odporúčaniu.
Vyučujem softvérové aplikácie už viac ako dvadsať rokov a na počítači trávim 12 hodín denne. Tu je len niekoľko aplikácií:
Ako šachový majster…
Raz za tri mesiace organizujem webináre, na ktorých učím svojich študentov používať špičkové funkcie špičkového šachového databázového softvéru.
Ako finančný analytik…
Používam Excel na vytváranie šablón, návrh obchodných modelov, lámanie čísel a vytváranie projekcií.
Ako publikovaný autor…
Používam Microsoft Word na písanie kníh, formátovanie obsahu na publikovanie na Amazone a veľa hodín som strávil prispôsobovaním Wordu, aby som znásobil svoju produktivitu.
Asi pred dvoma týždňami som spočítal počet aplikácií, ktoré som použil za posledných 6 mesiacov, a celkovo mi vyšlo presne 33.
Poznám softvér. Ku Tools je jedným z najlepších a najužitočnejších, aké som kedy videl.
Zobraziť viac1 of 1 ľudia považovali nasledujúcu recenziu za užitočnúMôj príbeh:Používam KuTools pre Excel. Ako 70-ročný považujem niektoré funkcie Excelu za veľmi komplikované a časovo náročné na to, aby som zistil, ako ich používať.
Excel je vynikajúci program, ale s KuTools sa stáva vynikajúcim. KuTools zjednodušujú komplikované úlohy a tiež šetria veľa času.
Odporúčam veľmi vysoko.
Ed Burton - Veľká Británia
Zobraziť viac0 of 0 ľudia považovali nasledujúcu recenziu za užitočnúMôj príbeh:Kutools Pokračuje v pridávaní a vylepšovaní už tak fantastického doplnku Excel. Najnovšia verzia 22.00 pridala automatizáciu viacerých šablón grafov jediným kliknutím na tlačidlo. Grafy obsahujú príklady správneho použitia, ako tvarovať údaje, aby ste ich mohli správne použiť vo svojich prehľadoch na analýzu údajov
Tiež rozšírili rutinu pridávania funkcie pre dátumy a časy, pomocník vzorcov Už roky používam doplnok Kutools. Mám doplnok Excel, Word a Outlook Kutoold. Rovnako ako ostatné, tento inovovaný rozšírený doplnok Excel umožňuje rýchle generovanie všetkých mojich každodenných činností a prehľadov a ešte viac efektívnejšie a produktívnejšie.
Kutools sa neustále rozširuje a zlepšuje a je nevyhnutnou pomôckou na pridanie do vašich nástrojov produktivity. Vrelo odporúčam všetky doplnky Kutools.
Túto najnovšiu verziu Excelu 22 musíte mať. Ďakujem za skvelú sadu nástrojov, vďaka ktorým je moja práca jednoduchšia a produktívnejšia
Stephen
Zobraziť viac0 of 0 ľudia považovali nasledujúcu recenziu za užitočnúMôj príbeh:#odporúčanie #efektívnosť #Excel
Som študentkou medzinárodného obchodu. Takže veľa pracujem na údajoch, najmä na HS kódoch, ktoré obsahujú viac ako päťtisíc riadkov a popisov!
Po použití doplnkov Kutools pre Excel som mohol odstrániť veľkú záťaž z môjho ramena! Kutools pre Excel vám uľahčí a zefektívni život, ak ste používateľom Excelu na plný úväzok! Naozaj to šetrí váš čas. Pretože v priebehu niekoľkých sekúnd dokončí úlohy, ktoré by vám inak trvali hodiny, keby ste ich robili manuálne!
Klobúk dole pred vývojármi a tímom!
Vďaka!
Zobraziť viac0 of 0 ľudia považovali nasledujúcu recenziu za užitočnúMôj príbeh:Office Tab používam už niekoľko rokov a je skvelý. Nedávno som začal používať obľúbené položky balíka Office a považujem ich za skutočne užitočné na jednoduchý prístup k akejkoľvek skupine súborov balíka Office. Je však nepríjemné, že pred prístupom k obľúbeným položkám musím otvoriť kancelársku aplikáciu. Bolo by možné pridať spôsob otvárania obľúbených položiek v aplikácii nastavení karty Office?
Zobraziť viac0 of 0 ľudia považovali nasledujúcu recenziu za užitočnúMôj príbeh:Kutools je absolútne biznis! Robí všetky veci, ktoré by Excel mal robiť, ale nemôže! Funkcie sú neuveriteľné a vždy, keď objavím ďalšiu, vyčarí mi úsmev a smiech, aká je šikovná. Výborne pre vývojárov. A ani toto nie je platená recenzia. Je to len sakramentsky šikovný nástroj. Veľká vďaka!
Zobraziť viac0 of 0 ľudia považovali nasledujúcu recenziu za užitočnú