Pozrite sa, ako Kutools pre Excel šetrí váš čas v Exceli 2021 / 2019 / 2016 / 2013 / 2010 / 2007 / Office 365
Softvér je popísaný nižšie a je usporiadaný podľa skupín pásu kariet, v ktorých sa vyskytuje.
Karta Kutools
 |
|||
 |
 |
 |
 |
| Zobraziť skupinu | Skupina rozsahov a buniek | Skupina úprav | Formula Group |
Karta Kutools Plus
 |
|||
 |
 |
 |
 |
| Skupina Pracovné zošity a listy | bezpečnostná skupina | Poštová skupina | Skupina filtrov a štatistík |
Karta Kutools AI
 |
|||
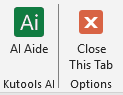 |
 |
||
| Kutools AI | |||
Karta Dizajn
 |
||||
 |
 |
 |
 |
 |
| Protect Group | Zobraziť skupinu | Monitorovacia skupina | Skupina možností | |
Poznámky: dizajn karta je predvolene vypnutá. Používatelia programu Excel ho môžu prepínať Kutools Plus > Návrh pracovného listu.
Navigačný panel:
Obsahuje 5 tably: tabla zošit a hárok, tabla automatického textu, tabla Správca názvov, tabla zoznamu stĺpcov a tabla Rozšírené hľadanie a nahradenie.
Navigačná tabla nielenže obsahuje zoznam všetkých zošitov, hárkov, stĺpcov a názvov na vstavanom paneli, ale tiež rozširuje Excel o fascinujúcu funkciu, ktorá vám umožní jednoducho nahliadnuť do všetkých zošitov, hárkov a prepínať medzi nimi. všetky. A čo viac? Môžete rýchlo vybrať a prejsť na konkrétny stĺpec a názov v zošitoch. Navigačnú tablu môžete presunúť myšou na ľubovoľné miesto vo vašej pracovnej oblasti a možno ju aktivovať, aby sa skryla alebo zobrazila jediným kliknutím.
Zameranie mriežky (Rozloženie na čítanie)
Automaticky zvýrazniť celý riadok alebo stĺpec aktívnej bunky.
Pri kontrole vzorcov alebo údajov v pracovnom hárku s veľkým počtom riadkov a stĺpcov je nevyhnutné, aby boli riadky alebo stĺpce nesprávne prečítané. Čítanie rozloženia zvýrazní riadok a stĺpec aktuálnej bunky. To uľahčí kontrolu údajov alebo zadávanie údajov.
Väčšia Formula Bar
Táto funkcia vylepší riadok vzorcov a zobrazí obsah aktívnej bunky v okne. V okne môžete jednoducho zobraziť celý obsah dlhých buniek alebo vzorec. A tiež podporuje úpravu hodnoty bunky v okne.
Kutools AI asistent
Táto výkonná funkcia riadená AI prináša revolúciu do interakcie s Excelom a ponúka bezprecedentnú úroveň podpory a automatizácie.
- Inteligentné vykonávanie operácií.
- Generovať vlastný vzorec.
- Vyvolajte zodpovedajúce funkcie Kutools pre Excel na základe vašich špecifických požiadaviek.
- Analýza údajov a tvorba grafov.
- Vytvorte užívateľské funkcie.
- Napíšte kód VBA.
- Poskytnite prevádzkové pokyny.
- Splňte ďalšie bežné potreby.
Snap (Zálohovať aktuálny zošit)
Urobte si snímky aktuálneho zošita, aby ste ho mohli jednoducho obnoviť.
Táto pomôcka môže kedykoľvek jedným kliknutím urobiť snímku aktuálneho zošita a kliknutím na položku snímku obnovíte zošit na snímku. Upozorňujeme, že táto pomôcka ponechá snímku k dispozícii iba pred zatvorením zošita. Ak bol zošit zatvorený, všetky snímky zošita sa vyčistia.
Dátový formulár
Pomocou tejto funkcie môžete jednoducho zobraziť, upraviť alebo odstrániť údajové položky v Exceli. Táto funkcia zobrazuje údaje v určenom rozsahu (alebo celý hárok) riadok po riadku. V dialógovom okne Formulár údajov môžeme čítať, pridávať, mazať alebo upravovať údaje v riadkoch.
Zobraziť možnosti
Pomocou tohto nástroja môžete rýchlo prepínať ktorékoľvek z nasledujúcich nastavení: mriežka, horizontálny posúvač, vertikálny posúvač, hlavičky riadkov a stĺpcov, zlomy strán, zobrazenie vzorcov, karty hárkov, stavový riadok, riadok vzorcov, zobrazenie na celej obrazovke, viditeľnosť komentárov, a viditeľnosť objektu. Ušetrite čas hľadaním, kde prepnúť niektoré z vyššie uvedených nastavení. Všetko sa to robí interaktívne, takže si môžete pozrieť ukážku skôr, ako sa k tomu odhodláte.
Zobraziť / Skryť
Kolekcia nástrojov vám umožňuje rýchlo zobraziť alebo skryť zošity, pracovné hárky a rozsahy, nastavenia okna programu Excel atď.
Zobraziť klasickú ponuku na paneli s nástrojmi Rýchly prístup
Táto funkcia pridáva malú ikonu na ľavej strane panela s nástrojmi Rýchly prístup, ktorá vám pomôže jednoducho zobraziť a používať klasickú ponuku v Exceli 2007 a novších verziách.
Stĺpce
Jedným kliknutím prepnete viditeľnosť skrytých stĺpcov v použitom rozsahu. Pomocou tohto nástroja môžete rýchlo prepínať viditeľnosť skrytých stĺpcov jedným kliknutím. Jedným kliknutím sa zobrazia všetky skryté stĺpce v použitom rozsahu, ďalším kliknutím sa všetky skryté stĺpce nastavia ako neviditeľné.
Listy
Rýchlo prepína viditeľnosť všetkých skrytých hárkov v aktuálnom zošite. Jedným kliknutím prepnete všetky skryté hárky na zobrazenie, ďalším kliknutím prepnete všetky skryté hárky na neviditeľné v aktuálnom zošite.
Pracovná oblasť
Tento nástroj obsahuje 3 typy nastavení pracovnej oblasti vo vašom Exceli takto:
- 1. Ak chcete minimalizovať pás s nástrojmi a skryť stavový riadok;
- 2. Ak chcete minimalizovať pás s nástrojmi, skryte stavový riadok a riadok vzorcov;
- 3. Ak chcete minimalizovať pás s nástrojmi, skryte stavový riadok, riadok vzorcov a pás s nástrojmi.
Vždy zobraziť komentár
Táto funkcia bude neustále zobrazovať komentár aktívne vybranej bunky bez ohľadu na to, kam prejdete myšou.
Nastaviť oblasť posúvania:
Je to fantastický spôsob, ako nastaviť alebo obmedziť oblasť posúvania v zošite. Ak sa v pracovnom hárku často pohybujete alebo ak máte údaje, ktoré nechcete, aby čitatelia skúmali, tento nástroj vám pomôže obmedziť viditeľnú oblasť pracovného hárka len na tú, ktorá obsahuje skutočné údaje.
Odkryť všetky rozsahy:
Všetky skryté rozsahy v aktívnom hárku môžete rýchlo zobraziť.
Skryť nevybrané hárky:
Umožňuje rýchlo skryť všetky neaktívne (nevybrané) hárky v aktívnom (aktuálnom) zošite jedným kliknutím.
Odkryť všetky skryté hárky:
Zobrazte všetky skryté hárky aktívneho zošita jedným kliknutím. Normálne musíte v Exceli odkryť všetky skryté pracovné hárky jeden po druhom.
Skryť neaktívne Windows:
Ak ste v Exceli otvorili viacero zošitov, tento nástroj vám umožní rýchlo skryť všetky ostatné neaktívne zošity jedným kliknutím.
Odkryť všetky skryté okná:
Zobrazte všetky skryté zošity jedným kliknutím. Normálne musíte v Exceli postupne odkryť všetky skryté zošity.
Skryť/zobraziť zošity a hárky:
Interaktívne skryte alebo odkryte viacero zošitov a hárkov naraz. Normálne musíte skryť alebo zobraziť zošit a pracovný hárok jeden po druhom v Exceli. Je to užitočný nástroj na prácu s veľkým pracovným zošitom s balíkom pracovných listov.
Rozsah
Kolekcia pomôcok vám umožňuje rýchlo spracovať nasledujúce operácie v rozsahoch a bunkách.
Prevrátiť horizontálny rozsah
Jedným kliknutím prevrátite vodorovne všetky bunky vo výbere. Ak máte napríklad údaje v riadku, ako napríklad: 1, 2, 3, môžete rýchlo zmeniť jeho poradie horizontálne na 3, 2, 1.
Prevrátiť vertikálny rozsah
Jedným kliknutím prevrátite vertikálne všetky bunky vo výbere. Ak ste napríklad vybrali stĺpec obsahujúci číslo 1, 2 a 3, tento nástroj obráti poradie vertikálne na 3, 2 a 1.
Rozmery transponovanej tabuľky:
Pomocou tohto praktického nástroja Transpose Table Dimension môžete pohodlne previesť krížovú (dvojrozmernú) tabuľku na plochý (jednorozmerný) zoznam naraz a naopak.
Rozsah transformácie:
Rýchla transformácia vertikálneho stĺpca na riadky s viacerými stĺpcami. Môžete mať napríklad jeden stĺpec údajov, ktorý obsahuje informácie o vašom zákazníkovi a každý zákazník pozostáva z 5 riadkov informácií (ako napríklad meno, pohlavie, tel. e-mail a adresa). Pomocou tohto nástroja môžete transformovať jeden stĺpec údajov na tabuľku údajov s piatimi stĺpcami.
Výmena rozsahov:
Rýchlo vymieňajte rozsahy, stĺpce, riadky a bunky v zošite. Rozsahy na výmenu musia byť identické v rovnakej veľkosti. Nemôžete napríklad vymeniť dva stĺpce za jeden stĺpec. Môžete rýchlo zamieňať bunky alebo rozsahy na tom istom hárku, v rôznych hárkoch alebo rôznych zošitoch. Formátovanie buniek sa tiež vymení a operácia výmeny neovplyvní vzorce v týchto dvoch rozsahoch a naďalej sa odvolávajú na pôvodné bunky.
Zoradiť/vybrať rozsah náhodne:
Pomocou tohto nástroja môžete rýchlo náhodne triediť bunky v rozsahu, náhodne triediť bunky na základe každého riadka alebo stĺpca, náhodne triediť celý riadok alebo stĺpec, náhodne vyberať bunky, celé riadky alebo stĺpce.
Prilepiť do viditeľného
Táto funkcia umožňuje vložiť skopírované údaje len do viditeľných buniek, ignorujúc všetky filtrované bunky a skryté bunky.
Nastavte oblasť posúvania
Je to fantastický spôsob, ako nastaviť alebo obmedziť oblasť posúvania v zošite. Ak sa v pracovnom hárku často pohybujete alebo ak máte údaje, ktoré nechcete, aby čitatelia skúmali, tento nástroj vám pomôže obmedziť viditeľnú oblasť pracovného hárka len na tú, ktorá obsahuje skutočné údaje.
Odkryť všetky rozsahy
Všetky skryté rozsahy v aktívnom hárku môžete rýchlo zobraziť.
Rozsahy kopírovania:
Normálne vám Excel neumožňuje kopírovať viacero vybraných rozsahov, ale pomocou tejto pomôcky môžete skopírovať viacero vybratých rozsahov naraz.
Porovnať bunky
Rýchlo porovnajte dva stĺpce buniek, zistite a zvýraznite presne tie isté bunky medzi nimi alebo rozdiely. Podporuje porovnanie veľkosti písmen.
Zabrániť písaniu
Zabráňte zadávaniu duplicitných údajov, zabráňte zadávaniu určitých znakov a povoľte zadávať iba určené znaky v rozsahu buniek.
Zabrániť duplicite
Tento nástroj dokáže zabrániť zadávaniu duplicitných údajov do jedného stĺpca jediným kliknutím. Táto pomôcka dosahuje rovnakú funkciu ako funkcia overenia údajov v Exceli, ale stačí vybrať jeden stĺpec a potom použiť túto pomôcku, potom nemôžete zadávať duplicitné hodnoty do rovnakého stĺpca.
Zabrániť písaniu
- Jednoducho zabráňte zadávaniu špeciálnych alebo určitých znakov do buniek
- Povoliť zadávanie špecifických znakov iba v rozsahu buniek
Overte e-mailovú adresu
Táto funkcia je navrhnutá na nastavenie overenia údajov pre vybrané rozsahy, ktoré umožňujú zadávať iba e-mailové adresy.
Overte IP adresu
Táto funkcia rýchlo nastaví overenie údajov tak, aby akceptovalo iba zadania adresy IP vo vybratom rozsahu (rozsahoch).
Overte telefónne číslo
Táto funkcia rýchlo nastaví overenie údajov tak, aby akceptovalo iba telefónne čísla zadané v určenom formáte. Táto funkcia nastaví overenie údajov pre jeden alebo viacero výberov súčasne.
Vymazať obmedzenia overovania údajov
Táto funkcia hromadne vymaže všetky obmedzenia overenia údajov z výberu v Exceli
Rozbaľovací zoznam
Zbierka nástrojov o rozbaľovacích zoznamoch v Exceli.
Vytvorte jednoduchý rozbaľovací zoznam
Táto funkcia vám pomôže rýchlo pridať overenie údajov (rozbaľovací zoznam) pre výbery pomocou iba 2 krokov v Exceli.
Farebný rozbaľovací zoznam
Táto funkcia vám môže pomôcť vyfarbiť (pridať podmienené formátovanie) rozbaľovacieho zoznamu hodnôt alebo riadkov na základe zodpovedajúcich vybratých ľahko.
Rozbaľovací zoznam obrázkov
Táto funkcia vám môže pomôcť vytvoriť viacero rozbaľovacích zoznamov s ich relatívnymi obrázkami iba niekoľkými kliknutiami. Pri výbere položky z rozbaľovacieho zoznamu sa zobrazí jej relatívny obrázok a pri výbere inej položky sa obrázok dynamicky zmení.
Rozbaľovací zoznam s viacerými možnosťami výberu
Po povolení tejto funkcie môžete vybrať viacero položiek z rozbaľovacích zoznamov v špecifikovanom rozsahu overenia údajov (rozbaľovací zoznam).
Rozbaľovací zoznam so zaškrtávacími políčkami
Táto funkcia pridá začiarkavacie políčko pred každý zoznam rozbaľovacieho zoznamu v rozsahu overenia údajov (rozbaľovací zoznam). Ak povolíte túto funkciu, môžete začiarknutím políčok vybrať viacero položiek z rozbaľovacích zoznamov.
Vymazať rozšírený rozbaľovací zoznam
Táto funkcia je navrhnutá tak, aby odstránila rozšírené rozbaľovacie zoznamy, ktoré aplikovali Kutools pre viacvýberový rozbaľovací zoznam programu Excel, rozbaľovací zoznam so začiarkavacími políčkami alebo vyhľadávateľný rozbaľovací zoznam z vybraných buniek, aktívneho hárka alebo aktívneho zošita.
Dynamický rozbaľovací zoznam
Táto funkcia vám môže pomôcť rýchlo vytvoriť viacúrovňové závislé rozbaľovacie zoznamy v Exceli. Podporuje vytváranie 2-úrovňových rozbaľovacích zoznamov a 3-5 úrovní rozbaľovacích zoznamov.
Rozbaľovací zoznam s možnosťou vyhľadávania
Táto funkcia pomáha vytvoriť vyhľadávateľný rozbaľovací zoznam. Keď zadáte príslušné znaky, v rozbaľovacom zozname sa zobrazia iba zodpovedajúce položky
Aktualizujte dynamický rozbaľovací zoznam
Táto funkcia pomáha aktualizovať dynamický rozbaľovací zoznam 2-5 úrovní vytvorený funkciou Závislého rozbaľovacieho zoznamu Kutools pre Excel, keď sa pôvodné údaje zmenia.
Rozbaľte rozsah dynamického rozbaľovacieho zoznamu
Ak ste použili funkciu dynamického rozbaľovacieho zoznamu Kutools pre Excel na vytvorenie rozbaľovacieho zoznamu závislého na úrovni 2 až 5 v konkrétnom rozsahu buniek, táto funkcia vám pomôže rozšíriť pôvodný rozsah závislých rozbaľovacích zoznamov na konkrétny rozsah bunky.
obsah
Súbor nástrojov vám umožňuje rýchlo spracovať nasledujúce operácie.
Previesť na dátum:
Pomocou tohto nástroja môžete rýchlo identifikovať a previesť niektoré neštandardné formáty dátumu, ktoré program Excel nedokáže identifikovať ako normálny formát údajov. Napríklad dokáže jednoducho previesť a identifikovať nasledujúce štýly dátumu (ako napríklad „20120825“, „2003 1 2 11:12:13.14PM“, „2012.8.13“) na miestny formát dátumu (USA) ako „8 /25/2012", "1/2/2003 11:12:13 PM" a "8/13/2012" v Exceli.
Previesť čas
Táto funkcia umožňuje:
1. Jedným kliknutím prevediete čas iba na sekundy;
2. Jedným kliknutím prevediete čas iba na minúty;
3. Jedným kliknutím prevediete čas iba na hodinu;
4. A previesť čas na sekundy/minúty/hodiny a uložiť na nové miesto.
Počet slov
Tento nástroj dokáže v Exceli vyhláskovať čísla do anglických a čínskych slov. Napríklad môže hláskovať „12.75“ až „Dvanásť dolárov a sedemdesiatpäť centov“.
Konvertovať medzi rímskym a číslom
Pomocou tejto funkcie môžete rýchlo hromadne previesť rozsah rímskych údajov na normálne desatinné čísla a naopak.
Zmeniť znamenie hodnôt
Pomocou tohto nástroja Excel môžete ľahko opraviť koncové záporné znamienka; zmeniť všetky negatívne znaky na pozitívne; zmeniť všetky kladné znamienka na záporné a obrátiť znamienko všetkých hodnôt. Na spracovanie vyššie uvedených operácií nemusíte použiť vzorec. Naozaj viac... Cvičenie
Previesť číslo na radové
Pomocou tejto funkcie môžete rýchlo hromadne previesť vybrané normálne čísla na poradové číslo, napríklad previesť 1 na 1., 2. na 2., 11. na 11., 25. na 25. atď.
Odkazové hárky
Pomocou tejto funkcie môžete korelovať údaje v dvoch zošitoch a zobraziť dva hárky vedľa seba pri filtrovaní v reálnom čase.
Vytvorte si číslo
Táto funkcia vám pomôže zistiť všetky kombinačné čísla, ktoré sa rovnajú danému súčtu. Podporuje špecifikovať výstupný počet výsledkov kombinácií a počet prvkov kombinácie.
Výber dátumu
Funkcia zobrazuje rozbaľovací kalendár vedľa aktuálne vybratej bunky dátumu a používatelia môžu kliknúť na ľubovoľný dátum, aby prepísali pôvodný dátum.
Konverzia
Súbor nástrojov vám umožňuje rýchlo spracovať nasledujúce operácie.
Prepočet meny:
Ide o praktickú menovú pomôcku, ktorá vám prináša rýchly spôsob prevodu viac ako 50 mien v Exceli pomocou najnovších výmenných kurzov zo spoľahlivej internetovej stránky. Môžete jednoducho previesť jednu hodnotu alebo hodnoty objemu z buniek rozsahu a získať najnovšie výmenné kurzy kedykoľvek aktualizáciou zo spoľahlivej webovej stránky (vyžaduje pripojenie k internetu).
Konverzia jednotiek:
Rýchlo konvertujte merania z jednej jednotky do druhej vo svojom Exceli. Podporuje nasledujúce merania: Uhol, Bitové bajty, Vzdialenosť, Energia, Sila, Zdroj, Objem, Hmotnosť, Kvapalina, Čas a Teplota.
Konverzia číselných systémov
Táto funkcia dokáže rýchlo konvertovať medzi rôznymi číselnými systémami iba niekoľkými kliknutiami bez použitia akýchkoľvek vzorcov. Zahŕňa prevod binárneho na hex, osmičkové na desiatkové, desiatkové na hex, ascii na hex atď.
Prevod medzi textom a číslom:
Pomocou tohto nástroja môžete rýchlo previesť hodnotu bunky medzi textom a číslom. Môže tiež previesť hodnoty v bunkách, pred ktorými je apostrof, na číslo.
Konvertovať medzi rímskym a číslom
Pomocou tejto funkcie môžete rýchlo hromadne previesť rozsah rímskych údajov na normálne desatinné čísla a naopak.
Previesť vzorec na text:
Pomocou tohto nástroja môžete jednoducho previesť vzorce do textového formátu vo výbere.
Previesť text na vzorec:
Pomocou tohto nástroja prevedie vzorce, ktoré boli uložené ako textový formát, na skutočné vzorce.
Aktuálny
Preveďte skutočnú hodnotu alebo vzorec vo vybratých bunkách na zobrazené hodnoty.
Môžete napríklad vložiť náhodné číslo zadaním =RAND()*100 do bunky a v bunke sa zobrazí 75.1203. Pomocou tohto nástroja odstránite vzorec =RAND()*100, ale zostane zobrazená hodnota 75.1203.
Kolo (bez vzorca):
Dávkujte zaokrúhlené čísla vo vybranom rozsahu na zadané desatinné miesta bez vzorca.
V Exceli môžeme čísla zaokrúhľovať pomocou funkcií alebo príkazu Formát buniek, oba spôsoby však po zaokrúhlení nezmenia skutočnú hodnotu buniek. Tento nástroj zaokrúhli čísla v rozsahu a zo skutočnej hodnoty buniek urobí zobrazenú hodnotu. Podporuje bežné zaokrúhlenie, zaokrúhlenie nahor, zaokrúhlenie nadol a zaokrúhlenie na párne.
Zlúčiť a rozdeliť
Séria nástrojov kombinuje alebo zlučuje bunky, riadky a stĺpce a rozdeľuje bunky atď.
Kombinujte riadky, stĺpce alebo bunky bez straty údajov
Pomocou tohto nástroja môžete kombinovať vybrané bunky na základe riadkov alebo stĺpcov a kombinovať údaje z viacerých stĺpcov (alebo riadkov) do jednej bunky.
Môžete napríklad skombinovať údaje v stĺpcoch A-D a dať ich všetky do stĺpca A. Máte tri možnosti, ako spracovať údaje, ktoré boli skombinované. Môžete si ho ponechať, odstrániť alebo vytvoriť zlúčené bunky. Ako možnosť môžete zadať jeden alebo viac znakov, ktoré sa majú vložiť medzi kombinované údaje (napríklad nový riadok alebo vloženie textu).
Rozdeliť údaje do riadkov
Táto funkcia pomáha jednoducho rozdeliť oddeľovaný text do rôznych riadkov pomocou určitého oddeľovača len niekoľkými kliknutiami.
Split Cells
Táto vynikajúca funkcia dokáže rýchlo rozdeliť obsah buniek jedného stĺpca do viacerých stĺpcov alebo riadkov pomocou určitých oddeľovačov. Táto funkcia navyše dokáže rozdeliť obsah bunky na stĺpec/riadok s číslami a stĺpec/riadok s textovým reťazcom.
Rozdeliť mená
Pomocou tejto funkcie môžete podľa potreby jednoducho rozdeliť celé mená v stĺpci do stĺpcov s menom, stredným menom a priezviskom samostatne.
Zlúčiť rovnaké bunky
Zlúčte susedné bunky, ktoré obsahujú rovnakú hodnotu v každom stĺpci, jedným kliknutím. Vyberte stĺpce a kliknite na „Zlúčiť rovnaké bunky“, potom sa všetky vertikálne susediace bunky s rovnakou hodnotou hromadne zlúčia.
Zrušiť zlúčenie bunky a vyplniť hodnotu
Tento nástroj zruší zlúčenie zlúčených buniek v rozsahu jedným kliknutím a automaticky vyplní každú zlúčenú bunku zodpovedajúcim obsahom z pôvodnej zlúčenej bunky.
Rozšírené kombinovanie riadkov
Pomocou tohto nástroja môžete rýchlo spojiť viacero duplicitných riadkov do jedného záznamu na základe kľúčového stĺpca a tiež môže použiť niektoré výpočty, ako je súčet, priemer, počet atď., pre ďalšie stĺpce.
grafy
Tu je zoznam niektorých populárnych šablón grafov a pomôže vám rýchlo vytvoriť tieto grafy jedným alebo niekoľkými kliknutiami.
Tabuľky distribúcie údajov
- Bublinový graf: Prevedie vás vytvorením bublinového grafu iba niekoľkými kliknutiami.
- Graf normálneho rozloženia / Bell Curve Chart: Pomôže vám rýchlo vytvoriť graf normálneho rozdelenia, frekvenčný histogram a porovnávaciu tabuľku týchto dvoch grafov.
- Graf s činkami: Pomôže vám vytvoriť činkový graf na porovnanie dvoch skupín hodnôt bod po bode.
- Dynamický koláčový graf: Pomôže vám vytvoriť graf s dvoma koláčmi, ktorý zobrazuje nielen pomery súčtu každého riadka alebo stĺpca vo vybratom rozsahu, ale súčasne zobrazuje aj pomery údajov v riadku alebo stĺpci.
- Posúvateľný čiarový graf: Pomôže vám vytvoriť čiarový graf s dynamickým posúvaním iba niekoľkými kliknutiami. Pomocou tohto grafu sa môžete rozhodnúť, koľko riadkov údajov sa má v grafe naraz zobraziť, a potiahnutím posúvača zobraziť, ako sa údaje neustále menia.
Bod v časových grafoch
- Ganttov diagram: Stačí zadať stĺpec úlohy, stĺpec s dátumom začiatku a stĺpec s dátumom ukončenia (alebo stĺpec trvania). Pomocou tejto funkcie môžete rýchlo vytvoriť Ganttov diagram v Exceli.
- Graf časovej osi: Ak zadáte stĺpec udalosti a stĺpec dátumu, môžete jednoducho vytvoriť graf časovej osi pomocou tohto skvelého grafu časovej osi v Exceli.
Grafy pokroku
- Rýchlomer: V Exceli jednoducho vytvoríte 180° graf tachometra alebo 270° rýchlomer.
- Bullet Chart: Bullet Chart zobrazí jednu alebo viacero sád dátových sérií v rozsahoch výkonov (spravodlivé, dobré, vynikajúce) a porovná skutočnú hodnotu a cieľové hodnoty každého dátového radu na malom priestore. Táto funkcia môže vytvoriť zvislý aj vodorovný odrážkový graf.
- Graf teplomera: Táto tabuľka teplomera vám môže pomôcť rýchlo vytvoriť tabuľku teplomeru v Exceli na základe hodnotených buniek alebo ručne zadaných hodnôt. Môže zobrazovať označenia osi Y ako percentá alebo normálne čísla, ako potrebujete.
- Cieľový a skutočný graf: Tento cieľový a skutočný graf dokáže rýchlo vytvoriť skutočný a cieľový graf v Exceli iba niekoľkými kliknutiami.
- Stĺpcový graf pokroku: Vytvorte ukazovateľ priebehu s percentami na vyjadrenie percenta dokončenia projektu.
- Prstencový graf pokroku: Vytvorte prstencový graf s percentom dokončenia zobrazeným v strede prstenca.
- Percentuálny graf: Vytvorte guľový graf a vyplňte časť dokončenia inou farbou, aby predstavovala percento dokončenia smerom k cieľu.
- Graf stavu projektu: Tabuľka spektra stavu projektu sa často používa na porovnanie a zobrazenie priebehu viacerých projektov v Exceli. Tabuľka je farebná a vyzerá profesionálne.
- Tabuľka korálkov stavu projektu: Ako jeden typ grafov postupu v Exceli sa graf perličiek stavu projektu používa na zobrazenie priebehu viacerých projektov súčasne. Môže tiež zobraziť percentá dokončenia viacerých projektov.
- Tabuľka batérie: Táto funkcia pomáha vytvoriť graf batérie v Exceli pomocou niekoľkých kliknutí. Je to skvelý vizuálny spôsob zobrazenia percenta dokončenia a percenta zostávajúceho pre úlohu. Podľa tabuľky batérie môžete ľahko zistiť, ako ďaleko ste od úlohy.
- Stĺpcový graf alternatívneho pokroku: Táto funkcia pomáha vytvoriť graf batérie v Exceli pomocou niekoľkých kliknutí. Je to skvelý vizuálny spôsob zobrazenia percenta dokončenia a percenta zostávajúceho pre úlohu. Podľa tabuľky batérie môžete ľahko zistiť, ako ďaleko ste od úlohy.
Tabuľky na porovnanie rozdielov
- Tabuľka krokov: Krokový graf vytvorí graf reprezentujúci trend údajov a dátumy, ktoré sa menia v nepravidelných intervaloch.
- Stĺpcový graf so zmeneným percentom: Táto funkcia vytvorí stĺpcový graf a jasne zobrazí percento zmien každého ďalšieho údajového bodu.
- Svahový diagram: Vytvorte graf sklonu na porovnanie zmien údajov v priebehu času vykreslením zmeny iba medzi dvoma bodmi.
- Tabuľka prahových hodnôt: Porovnajte údajové body s danou prahovou hodnotou a zobrazte rozdiely medzi údajovými bodmi a prahovou hodnotou podľa smeru stĺpca, výšky stĺpca a farby.
- Tabuľka šípok rozdielu: Vytvorte stĺpcový graf s červenými alebo zelenými šípkami percentuálneho rozdielu.
- Maticový bublinový graf: Tento graf predstavuje údajové body pomocou bublín v matici. Je vhodné porovnávať viaceré súbory údajov horizontálne a vertikálne.
- Bar s bublinovým grafom: Tento graf zobrazuje dve množiny údajov vodorovne: použite pruhy na zobrazenie jednej množiny údajov na ľavej strane a použitie bublín na zobrazenie druhej množiny údajov na pravej strane.
- Tabuľka na porovnanie rozdielov: Tento graf porovná dve množiny radov údajov a zobrazí presný rozdiel medzi dvoma množinami radov údajov priamo v stĺpcovom grafe. Rozdiely môžu byť zobrazené ako normálne pruhy alebo šípky, ako potrebujete.
- Diferenciálna plošná tabuľka: Tento graf jasne zobrazuje rozdiely medzi dvoma súbormi údajov podľa oblastí medzi dvoma čiarami.
- Koláčový graf pokroku: Pomocou tejto pomôcky môžete rýchlo vytvoriť viacero koláčových grafov pokroku vedľa seba v jednom grafe a používatelia Excelu môžu na prvý pohľad porovnať priebeh každej kategórie.
- Radiálny stĺpcový graf: Radiálny pruhový graf sa tiež nazýva viacvrstvový prstencový graf, ktorý sa vyvíja z klasického pruhového grafu a zobrazuje sa na polárnom súradnicovom systéme. Tabuľka vyzerá pre ľudí profesionálnejšie a pôsobivejšie.
- Alternatívny Rose Chart: Ako typ alternatívnej mapy radarovej mapy ju možno nazvať aj radiálnou lízankovou mapou. Má rád stĺpcový graf s nulovou hodnotou v strede mriežky a často sa používa na porovnanie medzi sériou údajov.
- Graf slávika: Ako transformácia normálneho stĺpcového/stĺpcového grafu ukazuje Nightingale Chart sériu hodnôt na polárnej súradnicovej mriežke, ktorá vyzerá atraktívnejšie so špeciálnym tvarom a jasnými farbami.
- Obojsmerný histogramový graf: Tento graf sa často používa na porovnanie dvoch súborov údajov nahor a nadol pozdĺž horizontálnej osi.
- Čiarový graf s viacerými sériami: Tento graf pomáha používateľom Excelu vytvárať čiarový graf s viacerými sériami, ktoré sú zoskupené vedľa seba v rovnakom grafe, aby bolo možné jednoducho porovnať tieto viaceré sady hodnôt na prvý pohľad.
- Hladký plošný graf: Tento graf pomáha používateľom Excelu vytvárať plošný graf s hladkými čiarami v Exceli.
- Graf horizontálneho vodopádu: Tento graf pomáha používateľom Excelu jednoducho vytvárať horizontálny vodopádový graf alebo mini horizontálny vodopádový graf v Exceli.
- Stĺpcový graf intervalov: Tento graf pomáha používateľom programu Excel generovať pruhový graf s menovkami kategórií nad pruhmi, čo pomáha uvoľniť viac miesta v grafe.
- Skladaný rozdielový graf: Tento typ grafu generuje špeciálny stĺpcový alebo pruhový graf, ktorý pomáha vizuálne zobrazovať zmeny medzi dvoma skupinami údajov pomocou šípok nahor a nadol alebo doľava a doprava.
- Dynamický stĺpcový graf: Táto funkcia pomáha vytvoriť dynamický stĺpcový graf s rozbaľovacím zoznamom na zobrazenie údajov pre jeden rad naraz výberom série z rozbaľovacieho zoznamu.
- Dynamický stĺpcový graf: Táto funkcia pomáha vytvoriť posúvateľný dynamický stĺpcový graf v zostupnom poradí, aby sa zobrazilo iba prvých N hodnôt série.
- Skráťte graf osi Y: Táto funkcia generuje skrátený stĺpcový graf na osi Y, čo je užitočné v prípade problémov s mierkou osi. Keď sú vaše údaje skutočne rozdielne, pomôže vám to vyhnúť sa veľkému počtu, ktorý by zahltil graf, vďaka čomu sú malé aj veľké série presné súčasne.
Porovnávacie tabuľky kategórií
- Tabuľka zoskupenia farieb: Táto funkcia môže vytvoriť graf a farebné stĺpce alebo pruhy, ak zodpovedajúce hodnoty týchto údajových bodov spadajú do určeného rozsahu.
- Bodový graf: Tento graf sa používa na zobrazenie frekvencie rôznych údajov v množine.
- Stĺpcový graf s premenlivou šírkou: Vytvára stĺpcový graf s rôznymi šírkami stĺpcov a používa šírky stĺpcov a výšky stĺpcov pre dva údaje v dvoch rozmeroch.
- Graf Marimekko: Tento graf sa používa na vizualizáciu údajov z dvoch alebo viacerých kvalitatívnych premenných.
- Lízankový graf: Tento graf zoštíhľuje stĺpce na čiary a na koniec riadkov pridáva farebné krúžky, aby boli bodové hodnoty vizuálne atraktívnejšie.
- Plošná tabuľka s viacerými sériami: Tento graf kombinuje viacero plošných grafov v jednej oblasti grafu, aby sme mohli jednoducho porovnávať údaje rôznych kategórií.
- Proporčný skladaný graf: Tento graf môže odrážať podiel každej bodovej hodnoty v rade s malými štvorčekmi a je alternatívou k koláčovému grafu.
- Obojsmerný stĺpcový graf: Tento graf zobrazuje dve sady údajov vedľa seba. V grafe môžete na prvý pohľad získať rozdiely medzi údajmi týchto dvoch množín.
- Skladaný graf s percentami: Táto funkcia Skladaný graf s percentom vytvorí skladaný graf a zobrazí percentuálne označenia pre každý údajový bod a celkové čísla pre každý rad údajov.
- Graf histogramu viacerých sérií: Tento graf kombinuje viacero sád stĺpcov v jednom grafe, takže tieto rady môžete jednoducho rozlíšiť.
- Viacvrstvový stĺpcový graf: Tento graf môže vytvoriť stĺpcový graf na zobrazenie viacerých sérií údajov v grafe a každá séria údajov zostane v samostatnej vrstve v Exceli.
- Graf predpovede: Tento graf vám pomôže rýchlo vytvoriť čiarový graf na kombináciu sérií skutočných hodnôt a predpokladaných hodnôt v rámci jednej čiary a rozlíšiť ich pomocou plnej čiary a bodkovanej čiary v Exceli.
- Graf oblasti prahovej hodnoty: Tento graf dokáže nielen na prvý pohľad zistiť, či hodnota spĺňa cieľ alebo nie, ale aj porovnať všetky prekročené a znížené hodnoty podľa veľkosti oblastí.
- Obdĺžnikový koláčový graf: Obdĺžnikový koláčový graf generuje viacvrstvový obdĺžnikový porovnávací graf. V grafe sú obdĺžnikové koláče umiestnené ako prekrytie. Každý obdĺžnikový koláč predstavuje súbor údajov a veľkosť štvorca obdĺžnikového koláča je väčšia, prezentovaná hodnota je väčšia.
- Polovičný koláčový graf: Na rozdiel od vstavaného nástroja grafu v Exceli na vytvorenie úplného koláčového alebo prstencového grafu vám tento polovičný koláčový graf pomôže rýchlo vytvoriť polovičný koláčový alebo pološiškový graf, aby ste ušetrili miesto, upútali pozornosť alebo z iných dôvodov.
- Graf cenovky: Tento nový typ grafu vyzerá ako cenovka, ktorá funguje ako stĺpcový graf, ale vzhľad je nový a krajší.
- Čiarový graf začiarkavacieho políčka: Typ grafu pomáha vytvárať interaktívny čiarový graf so začiarkavacími políčkami v Exceli. Zaškrtávacie políčka ovládajú rad údajov v grafe, pri zrušení začiarknutia príslušný rad údajov z grafu zmizne; pri jeho kontrole sa znova objaví rad údajov.
- Alternatívny skladaný stĺpcový graf: Tento alternatívny skladaný stĺpcový graf zobrazuje rôzne série ako časti toho istého stĺpcového pruhu, čo pomáha porovnať hodnoty série na prvý pohľad.
- Dynamický lomený graf: Táto funkcia generuje dynamický lomený graf s posúvačom, ktorý zvýrazňuje konkrétny údajový bod v dvojrozmernej množine údajov posúvaním posúvača a výberom položky v zozname.
Nástroje grafov
- Farebná tabuľka podľa hodnoty: Táto funkcia upraví farbu stĺpcov alebo pruhov v zoskupenom stĺpci alebo pruhovom grafe na základe zadaného rozsahu údajov.
- Pridať čiaru do grafu: Táto funkcia rýchlo vloží do grafu rovnú čiaru, ako je priemerná čiara, kvalifikačná čiara atď.
- Kopírovať formát do iných grafov: Rýchlo hromadne skopírujte formátovanie z aktuálne vybratého grafu do viacerých grafov aktívneho zošita.
- Nastavte absolútnu pozíciu grafu: Tento nástroj presunie aktuálne vybratý graf na zadanú pozíciu a súčasne zmení veľkosť grafu na zadaný rozsah.
- Pridajte do grafu menovky súčtu: Táto funkcia pridá menovky súčtu pre aktuálne vybratý skladaný graf.
- Pridajte kumulatívny súčet do grafu: Táto funkcia pridá akumulovaný riadok s akumulovanými celkovými menovkami pre aktuálne vybratý zoskupený stĺpcový graf.
- Presuňte os X na zápornú/nulovú/dolnú: Táto funkcia posunie os X na spodok aktuálne vybratého grafu.
- Pridajte trendové čiary do viacerých sérií: Táto funkcia pridá trendovú čiaru pre bodový graf, ktorý obsahuje viacero sérií údajov.
- Zmeniť farbu grafu podľa farby bunky: Táto funkcia zmení farbu výplne stĺpcov, pruhov, bodiek atď. na základe farby výplne zodpovedajúcich buniek v rozsahu údajov grafu.
- Pridať Poly Line: Funkcia Add Poly Line môže pridať hladkú krivku so šípkou pre jednu sériu stĺpcového grafu v Exceli.
- Odpojiť graf: Funkcia Odpojiť graf môže jedným kliknutím prerušiť prepojenia medzi grafom a pôvodnými zdrojovými údajmi grafu.
nájsť
Vyhľadávajte v určenom rozsahu (komentáre, bunky, vzorce alebo hypertextové prepojenia) a vyhľadávajte podľa zadaných kritérií (typ dátumu, číslo alebo zadané formátovanie) v Exceli.
Super nález
- Konkrétne textové reťazce hľadajte iba v komentároch: Táto funkcia dokáže vyhľadať konkrétnu hodnotu v komentároch vo výbere, aktívnom hárku alebo v celom zošite.
- Nájdite konkrétne textové reťazce iba vo vzorcoch: Táto funkcia môže pomôcť používateľom Excelu rýchlo vyhľadať konkrétne textové reťazce vo vzorcoch iba v rámci výberu, aktívneho hárka, vybratých hárkov alebo celého zošita.
- Vyhľadávajte konkrétne textové hodnoty iba v hypertextových odkazoch: Táto funkcia dokáže rýchlo nájsť zadanú textovú hodnotu v hypertextových odkazoch pridaných do aktuálneho výberu, aktívneho hárka, vybratých hárkov alebo celého zošita.
- Nájdite konkrétny textový reťazec iba v hodnote bunky: Táto funkcia umožňuje vyhľadávať zadaný textový reťazec podľa dĺžky textu, veľkých písmen, malých písmen a podľa časti reťazca.
- Nájdite bunky, ktoré obsahujú hodnoty typu dátumu na základe kritérií: Pomocou tejto funkcie môžete rýchlo nájsť všetky bunky dátumu alebo nájsť bunky obsahujúce zadaný dátum vo výbere, aktívnom hárku, vybratých hárkoch alebo v celom zošite.
- Nájdite čísla na základe kritérií: Pomocou tejto funkcie môžete rýchlo nájsť čísla v určitom číselnom intervale, napríklad väčšie/menšie ako určité číslo, medzi dvoma číslami atď. Táto funkcia tiež podporuje ľahké vyhľadanie duplikátov alebo jedinečných hodnôt.
- Nájdite všetky bunky so špecifickým formátovaním buniek: Táto funkcia dokáže rýchlo nájsť bunky podľa zadaného formátovania buniek, ako je tučné písmo, kurzíva, prečiarknutie, farba atď. Okrem toho podporuje aj vyhľadávanie buniek s komentármi a vzorcom.
Fuzzy vyhľadávanie
V porovnaní s presným vyhľadávaním môže táto funkcia pomôcť používateľom Excelu nájsť podobné výsledky vyhľadávania, ako sú napríklad textové reťazce s preklepmi.
Nájsť a nahradiť vo viacerých zošitoch
Táto funkcia povolí tablu Nájsť a nahradiť a pomôže nám ľahko nájsť a nahradiť hodnoty vo viacerých hárkoch a zošitoch.
Nájdite duplikáty
Pomocou niekoľkých kliknutí vám táto funkcia bez námahy pomôže rýchlo vybrať, skryť, identifikovať alebo zvýrazniť duplikáty s výnimkou ich prvého výskytu.
vybrať
Kolekcia nástrojov uľahčuje výber rôznych položiek v Exceli.
Vyberte položku Pomocník rozsahu
Je to užitočná pomôcka, ktorá vám pomôže vybrať, zrušiť výber a obrátiť viaceré výbery v aktívnom zošite. S ním môžete rýchlo vykonávať nasledujúce operácie:
- Vyberte viacero rozsahov bez podržania klávesu Ctrl;
- Zrušte výber buniek z vybratých rozsahov;
- Obrátiť vybrané rozsahy.
Vyberte rozsah náhodne:
Pomocou tejto pomôcky môžete rýchlo náhodne vybrať bunky, celé riadky alebo stĺpce z výberu.
Vyberte riadky a stĺpce intervalu
Pomocou tohto nástroja môžete jednoducho vybrať konkrétny počet riadkov alebo stĺpcov v určenom intervale vo veľkom pracovnom hárku. Môžete napríklad rýchlo vybrať tri riadky v intervale dvoch riadkov.
Vyberte položku Zlúčené bunky
Vyberte všetky zlúčené bunky v rozsahu jedným kliknutím. Vyberte rozsah a kliknite na „Vybrať zlúčené bunky“, potom sa vyberú všetky zlúčené bunky v tomto rozsahu.
Vyberte možnosť Posledná bunka
Pomocou tejto funkcie môžete jedným kliknutím vybrať poslednú bunku použitého rozsahu, poslednú bunku s údajmi posledného riadku alebo poslednú bunku s údajmi posledného stĺpca.
Vyberte bunky s maximálnou alebo minimálnou hodnotou:
Tento nástroj nielenže vyberie minimálnu alebo maximálnu hodnotu vo vybranom rozsahu buniek, ale prejde aj na presnú pozíciu minimálnej alebo maximálnej hodnoty. V Exceli môžete použiť funkciu MIN a MAX na výber minimálnej alebo maximálnej hodnoty, ale nedokáže prejsť na presnú pozíciu minimálnej alebo maximálnej hodnoty.
Vyberte Bunky s chybovou hodnotou
Vyberie všetky bunky na aktívnom hárku pomocou vzorca, ktorý vytvára chybovú hodnotu (napríklad #DIV/0!, #N/A ).
Vyberte Odomknuté bunky
Pomocou tohto nástroja môžete rýchlo vybrať všetky odomknuté bunky z rozsahu. Tip: Pred použitím tohto nástroja špecifikujte rozsah.
Vyberte možnosť Neprázdne bunky
Pomocou tejto funkcie môžete vybrať všetky neprázdne bunky z rozsahu jediným kliknutím. Pomocou tejto funkcie môžete vybrať všetky neprázdne bunky z rozsahu jediným kliknutím.
Vyberte konkrétne bunky
Vyberie bunky alebo celý riadok zo zadaného rozsahu, ktoré spĺňajú určité kritériá. Po výbere môžete na bunky alebo celý riadok použiť ďalšie operácie (napríklad formátovanie alebo odstránenie).
Vyberte Bunky s formátom
Vyberie bunky s rovnakým formátovaním z buniek rozsahu podľa formátovania základnej bunky alebo atribútov základnej bunky. Za normálnych okolností môžete tento nástroj použiť na určenie počtu buniek s rovnakým formátovaním základných buniek. Po výbere môžete zmeniť veľkosť písma alebo farbu vybratých buniek.
Vyberte možnosť Duplikovať a jedinečné bunky
Tento nástroj vám môže pomôcť rýchlo vybrať duplicitné alebo jedinečné hodnoty alebo celé riadky zo stĺpca alebo rozsahu.
Vyberte možnosť Rovnaké a rôzne bunky
Pomocou tejto funkcie môžete jednoducho porovnať dva rozsahy buniek, nájsť, vybrať a zvýrazniť duplikáty alebo jedinečné hodnoty medzi oboma rozsahmi.
Vložiť
Zbierka vkladacích nástrojov.
Vložiť riadky s nadpismi
Niekedy možno budeme musieť pridať názov pre každý riadok, ako napríklad Platový účet. Tento nástroj dokáže rýchlo vkladať názvy riadkov.
Vložiť prázdne riadky a stĺpce:
Tento praktický nástroj vám ušetrí čas a umožní vám rýchlo vkladať viacero prázdnych riadkov alebo stĺpcov v určitom intervale naraz.
Duplikovať riadky / riadky na základe hodnoty bunky
Táto funkcia vám pomôže jednoducho kopírovať a vkladať riadky n-krát na základe hodnoty bunky v zadanom stĺpci.
Vložte náhodné údaje
Pomocou tohto nástroja môžete jednoducho spracovať nasledujúce operácie v rôznych bunkách. A. Náhodne vložte postupnosť celých čísel; B: Vložte alebo vygenerujte náhodný dátum; C. Vložte alebo vygenerujte heslo (náhodné dátové reťazce); D. Vložte alebo vygenerujte špecifikované formátovacie dátové reťazce; E. Vložte alebo vygenerujte vlastný zoznam.
Vložte poradové číslo
Rýchlo vložte jedinečnú (a po sebe idúcu) hodnotu do bunky v Exceli. Môžete pridať textovú predponu alebo príponu a určiť počet číslic čísla. Napríklad môžete jednoducho vložiť sériové číslo ako Kutools-XXXX-2011 (XXXX označuje poradové číslo).
Nájsť chýbajúce poradové číslo
Pomocou tejto funkcie môžete rýchlo nájsť a vložiť chýbajúce čísla do zoznamu sekvencií.
Vyplňte vlastné zoznamy
Pomocou tejto funkcie môžete rýchlo vytvoriť svoje vlastné zoznamy a ponechať ich v poli so zoznamom a potom ich vyplniť do buniek hárka vertikálne alebo horizontálne.
Zoznam všetkých kombinácií
Na základe daných textových reťazcov a hodnôt dokáže táto funkcia rýchlo zistiť všetky možné kombinácie a uviesť ich v stĺpci.
Vložte čiarový kód
Pomocou tejto šikovnej funkcie môžete jednoducho vložiť viacero čiarových kódov na základe hodnôt buniek v určenom rozsahu. Podporuje viacero typov čiarových kódov, vrátane UPC-A, UPC-B, EAN-13, EAN-8. Kód prípadu, Codabar (NW-7), Kód-39, Kód-128 atď.
Vložte QR kód
Pomocou tejto šikovnej funkcie môžete jednoducho hromadne vložiť viacero QR kódov na základe hodnôt buniek v určenom rozsahu.
Vložiť odrážku
Pomocou tejto funkcie môžete rýchlo vložiť odrážky na začiatok viacerých vybratých buniek. Okrem toho môžete jedným kliknutím rýchlo odstrániť odrážky z viacerých vybratých buniek.
Vložiť číslovanie
Pomocou tejto funkcie môžete rýchlo vložiť číslovanie pre rozsah buniek kliknutím naraz. Podporuje tiež rýchle odstránenie číslovania z viacerých buniek pomocou kliknutí.
Vložiť dátum
Pomocou tohto nástroja môžete rýchlo vložiť naformátovaný dátum do bunky, stačí vybrať dátum s jeho formátovaním dátumu a vložiť do bunky.
Vyplňte prázdne bunky
Tento nástroj vám môže ušetriť čas a pomôcť vám rýchlo vyplniť prázdne bunky bez prepísania pôvodných hodnôt vo výberoch. Pomocou neho môžete:
- Vyplňte prázdne bunky hodnotami nad, pod, vľavo alebo vpravo.
- Vyplňte prázdne bunky lineárnymi hodnotami.
- Vyplňte prázdne bunky pevnou hodnotou, napríklad 0.
Začiarkavacie políčka dávkového vloženia
Pomocou neho môžete jednoducho vložiť začiarkavacie políčko do bunky alebo rozsahu. Tip: Ak vyberiete rozsah, vloží sa začiarkavacie políčko do všetkých buniek rozsahu.
Tlačidlá možností dávkového vkladania
Pomocou neho môžete jednoducho vložiť tlačidlo voľby do bunky alebo rozsahu. Tip: Ak vyberiete rozsah, vloží sa tlačidlo voľby do všetkých buniek rozsahu.
Vložiť vodoznak
Pomocou tejto funkcie môžete do pracovného hárka jednoducho vkladať obrázkové aj textové vodoznaky.
Vložiť obrázky z cesty (URL)
Pomocou tohto nástroja môžete rýchlo vkladať obrázky zo súvisiacich adries URL alebo ciest k súborom v Exceli iba niekoľkými kliknutiami.
Automatický text
Pomocou tejto funkcie automatického textu môžete jednoducho ukladať a opätovne používať všetky druhy údajov v Exceli:
- Uložte grafy ako položku automatického textu a znova ich použite jedným kliknutím;
- Uložte rozsah údajov ako položku automatického textu a znova ich použite jedným kliknutím;
- Uložte všetky vzorce ako položky automatického textu a znova ich použite jedným kliknutím;
- Uložte kliparty alebo obrázky ako položky automatického textu a znova ich použite jedným kliknutím;
- Ľahko importujte a exportujte uložené položky automatického textu.
Pridať riadky
Táto funkcia kliknutia pravým tlačidlom myši vám umožňuje rýchlo vložiť určitý počet riadkov nad alebo pod výber.
Pridať nižšie
Táto funkcia kliknutia pravým tlačidlom myši vám umožňuje priamo vložiť ekvivalentný počet riadkov pod vybraté riadky.
Pridať stĺpce
Táto funkcia kliknutia pravým tlačidlom myši vám umožňuje rýchlo vložiť určený počet stĺpcov naľavo alebo napravo od výberu.
Pridať doprava
Táto funkcia kliknutia pravým tlačidlom myši vám umožňuje priamo vložiť ekvivalentný počet stĺpcov napravo od vybratých stĺpcov.
vymazať
Súbor nástrojov vám umožňuje rýchlo spracovať nasledujúce operácie.
Odstrániť prázdne riadky
Pomocou tohto nástroja môžete rýchlo odstrániť prázdne riadky vo vybratom rozsahu, vybraté hárky, aktívne hárky a všetky hárky. Normálne je dosť ťažké odstrániť všetky prázdne riadky v zošite s príliš veľkým počtom pracovných hárkov v Exceli, ale s týmto nástrojom to môžete urobiť jedným kliknutím.
Odstrániť skryté (viditeľné) riadky a stĺpce
Pomocou tohto nástroja môžete rýchlo odstrániť všetky prázdne riadky alebo prázdne stĺpce, skryté riadky alebo skryté stĺpce a viditeľné riadky alebo viditeľné stĺpce z vybraného rozsahu, vybraných hárkov, aktívneho hárka alebo všetkých hárkov.
Odstrániť vodoznak
Pomocou tejto funkcie môžete rýchlo odstrániť vodoznaky, ktoré vloží Vložiť vodoznak funkcia Kutools pre Excel.
Odstrániť ilustrácie a objekty
Pomocou tohto nástroja môžete:
- Odstrániť grafy
- Odstrániť riadky
- Odstrániť obrázky
- Odstrániť automatické tvary
- Odstrániť Smart Arts
- Odstrániť textové polia
- Odstrániť vložené objekty OLE
- Odstrániť prepojené objekty OLE.
Odstrániť webové ovládacie prvky
Tento nástroj vám môže pomôcť odstrániť všetky webové ovládacie prvky jediným kliknutím.
Hromadné vymazanie začiarkavacích políčok
Táto funkcia môže naraz odstrániť vybraté začiarkavacie políčka.
Tlačidlá možností dávkového odstránenia
Pomocou tejto funkcie môžete odstrániť všetky tlačidlá možností v určitom rozsahu jediným kliknutím.
Odstrániť všetky makrá
Zo zošita rýchlo odstráňte ktorékoľvek z nasledujúcich makier: moduly VBA, UserForms, dialógové hárky Excel 5/95 alebo hárky makier Excel 4 XLM.
Dávkové odstránenie všetkých makier
Pomocou tejto funkcie môžete jednoducho odstrániť všetky makrá z viacerých zošitov naraz v Exceli.
text
Stelesňuje množstvo užitočných operácií na manipuláciu s textom v bunkách.
doplniť text
Táto funkcia môže hromadne pridať rovnaké textové reťazce alebo znaky do viacerých vybratých buniek. Čítaj viac... Cvičenie
Obsahuje:
- Pridajte rovnaké textové reťazce alebo znaky na začiatok vybratých buniek
- Pridajte rovnaké textové reťazce alebo znaky na koniec vybratých buniek
- Pridajte rovnaké textové reťazce alebo znaky na určenú pozíciu vybratých buniek
- Pridajte rovnaké textové reťazce alebo znaky pred každé veľké, malé písmeno, písmeno alebo číslo
Extrahovať text
Pomocou tejto funkcie môžete rýchlo extrahovať textové reťazce medzi dvoma znakmi alebo symbolmi z vybratých buniek.
Extrahujte e-mailovú adresu
Pomocou tejto funkcie môžete rýchlo extrahovať e-mailové adresy z textových reťazcov vybratých buniek v Exceli.
Odstrániť medzery
Táto funkcia môže odstrániť rôzne druhy priestoru z radu buniek. Čítaj viac... Cvičenie
Obsahuje:
- Odstráňte úvodné medzery iba z textových reťazcov
- Odstráňte koncové medzery iba z textových reťazcov
- Odstráňte úvodné aj koncové medzery z textových reťazcov
- Odstráňte všetky nadbytočné medzery z textových reťazcov
- Odstráňte všetky druhy medzier z textových reťazcov
Odstráňte úvodné nuly
Pomocou tejto funkcie môžete jedným kliknutím okamžite odstrániť úvodné nuly zo všetkých vybratých buniek.
Odstrániť podľa pozície
Pomocou tejto funkcie môžete jednoducho odstrániť znaky zo začiatku / konca textových reťazcov alebo odstrániť daný počet znakov zo zadanej pozície. Čítaj viac... Cvičenie
Odstrániť znaky
Je to praktický nástroj na odstránenie všetkých druhov znakov z textových reťazcov v určitom rozsahu. Čítaj viac... Cvičenie
Obsahuje:
- Odstráňte číselné znaky z buniek
- Odstráňte z buniek abecedné znaky
- Odstráňte nečíselné znaky z buniek
- Odstráňte neabecedné znaky z buniek
- Odstráňte netlačiteľné znaky z buniek
- Odstráňte nealfanumerické znaky z buniek
- Odstráňte prispôsobené znaky z buniek
Dolné indexy v chemických vzorcoch
Táto funkcia je schopná hromadne formátovať všetky čísla, ktoré by mali byť v chemických rovniciach dolné indexy.
Zmeniť veľkosť písmen
Tento praktický nástroj dokáže rýchlo previesť text medzi veľké písmená, malé písmená, správne písmená a veľké písmená viet. Obsahuje:
- Zmeňte veľké a malé písmená textu na veľké/veľké.
- Zmeňte veľké a malé písmená textu na malé.
- Zmeňte malé a veľké písmená v texte na správne.
- Zmena malých a veľkých písmen v texte na veľkosť písmen.
- Zmeňte veľké a malé písmená na prepínanie veľkých a malých písmen.
Obrátené poradie textu
Pomocou tejto funkcie môžete rýchlo hromadne obrátiť poradie slov v každej vybranej bunke. Čítaj viac... Cvičenie
Podporuje:
- Obrátené poradie textu o ničom. Napríklad zmeňte „Kutools for Excel“ na „lecxE rof slootuK“;
- Obrátiť poradie textu podľa medzery. Napríklad zmeňte „Kutools pre Excel“ na „Excel pre Kutools“;
- Obrátiť poradie textu pomocou čiarky alebo iných oddeľovačov. Napríklad otočte „Word, Excel, PowerPoint, Outlook“ na „Outlook, PowerPoint, Excel, Word“;
Nahradiť znaky s diakritikou
Pomocou tejto funkcie môžete jednoducho nahradiť všetky druhy znakov s diakritikou bežnými znakmi v celom zošite.
Označiť kľúčové slovo
Funkcia Označiť kľúčové slovo môže súčasne zafarbiť viacero kľúčových slov iba v rámci buniek alebo vyfarbiť celé bunky obsahujúce tieto kľúčové slová v zadanom rozsahu v Exceli.
tvoril
Zbierka nástrojov na formátovanie.
Alternatívne tieňovanie riadkov/stĺpcov
Pomocou podmieneného formátovania a štandardného formátovania môžete rýchlo použiť tieň na alternatívne riadky pre bunky rozsahu v hárku, aby ste zlepšili čitateľnosť hárka v Exceli a nemusíte vedieť, ako používať podmienené formátovanie a štandardné formátovanie.
Rozlišujte rozdiely
Vďaka tejto úžasnej funkcii môžete vložiť zlomy strán, prázdne bunky, pridať spodné orámovanie alebo vyplniť bunky/riadky, keď sa hodnota bunky zmení v určenom kľúčovom stĺpci.
Horný index / Dolný index (formátovanie)
Jednoducho formátujte text ako horný alebo dolný index v bunke. Môžete tiež použiť atribúty Tučné a Kurzíva a veľké alebo malé písmená (malé alebo veľké) pre znaky abecedy. Je to perfektný nástroj na prácu s matematickými alebo chemickými vzorcami v Exceli.
Použiť formátovanie dátumu
Pomocou tohto nástroja môžete rýchlo zmeniť formátovanie dátumu zvoleného rozsahu. Naozaj viac... Cvičenie
Kopírovať formátovanie buniek
Ak chcete skopírovať formátovanie z jedného miesta a použiť ho na iné, môžete použiť nástroj Format Painter. Maľovač formátov však skopíruje celé formátovanie bunky a použije ho na inú. Tento nástroj vám môže pomôcť skopírovať určité konkrétne formátovanie bunky a použiť ho na iné.
Vymazať formátovanie znakov
Program Excel zvyčajne nepodporuje nástroj na vymazanie rôznych typov formátu buniek naraz, ale pomocou tohto nástroja môžete jednoducho vymazať všetky formáty buniek z rozsahu jedným kliknutím.
Upravte veľkosť bunky
Tento nástroj vám pomôže rýchlo upraviť výšku riadku a šírku stĺpca v librách, centimetroch, palcoch alebo pixeloch. Môže sa vzťahovať na rozsah alebo celý pracovný hárok.
odkaz
Zbierka nástrojov pre hypertextové odkazy a externé odkazy (odkazy).
Previesť hypertextové odkazy
Pomocou tohto nástroja môžete rýchlo previesť text (URL) na hypertextové odkazy, použiť viacero adries hypertextových odkazov na obsah bunky (text) a previesť viacero adries hypertextového prepojenia na text v Exceli.
Nájsť a rozbiť nefunkčné odkazy
Môže vypísať všetky odkazy (externý odkaz) aktívneho pracovného hárka a prerušiť všetky nefunkčné odkazy tým, že ho nahradí hodnotnou hodnotou v Exceli.
Odstráňte hypertextové odkazy bez straty formátovania
Rýchlo konvertujte hypertextové odkazy v bunkách. Môžete odstrániť všetky hypertextové odkazy v: zvolenom rozsahu; aktívny pracovný list; vybrané pracovné hárky a všetky pracovné hárky a zachovajú pôvodné formátovanie buniek.
komentár
Zbierka nástrojov na komentáre.
Zmeniť tvar komentára
Rýchlo zmeňte tvar všetkých komentárov v Exceli.
Vytvorte zoznam komentárov
Táto funkcia rozbalí a zobrazí zoznam všetkých komentárov v novom hárku alebo zošite, ako ste zadali.
Formátovať komentár
Táto funkcia skopíruje formátovanie komentára aktívnej bunky a hromadne použije formátovanie na všetky ostatné komentáre.
Nájsť/nahradiť text komentára
Táto funkcia umožňuje nájsť určité údaje v komentároch a nahradiť ich daným obsahom v aktívnom hárku alebo v celom zošite.
Odstrániť/Pridať užívateľské meno do komentára
Táto funkcia vám výrazne ušetrí čas pri dávkovom pridávaní, odstraňovaní a zmene používateľských mien vo všetkých komentároch aktívneho pracovného hárka alebo celého zošita.
Previesť komentár a bunku
S touto funkciou je celkom jednoduché konvertovať medzi komentármi a obsahom buniek. Je schopný dosiahnuť:
- Previesť obsah bunky na komentáre
- Previesť komentáre na obsah bunky
- Vložte obsah bunky do komentárov
- Vložte komentáre k obsahu bunky
Komentár automatického prispôsobenia
Táto inteligentná funkcia hromadne zmení veľkosť všetkých komentárov tak, aby sa prispôsobili ich obsahu v aktívnom hárku alebo v celom zošite.
Obnoviť pozíciu komentára
Pomocou tejto funkcie môžete jedným kliknutím okamžite obnoviť všetky komentáre späť na predvolené pozície v aktívnom hárku alebo v celom zošite.
Vždy zobraziť komentár
Táto funkcia bude neustále zobrazovať komentár aktívne vybranej bunky bez ohľadu na to, kam prejdete myšou.
Operácie
Vykonáva bežné matematické operácie v bunkách, ako je sčítanie, odčítanie, násobenie, delenie atď. Pomocou tohto nástroja môžete napríklad jednoducho zvýšiť stĺpec cien rôznych produktov o 2 percentá.
počítačový
Pomocou tejto kalkulačky môžete vykonávať viac ako 10 druhov matematických operácií. Môžete jednoducho získať hodnotu z vybratej bunky na výpočet a vložiť výsledok výpočtu do špecifickej bunky. Na ovládanie kalkulačky môžete použiť aj klávesnice.
Kutools funkcie
Zbierka vstavaných funkcií.
Dátum Čas
Ide o sériu vstavaných funkcií na prevod času na sekundy / minúty / hodiny v programe Excel.
Štatistika a matematika
Ide o sériu vstavaných funkcií na počítanie/sčítanie/priemer iba viditeľných buniek a počítanie/sčítanie podľa farby, vrátane:
- Priemerné viditeľné bunky
- Počítajte viditeľné bunky
- Súčet viditeľných buniek
- Počítajte podľa farby bunky
- Počítajte podľa farby písma
- Počet podľa písma tučným písmom
- Počítajte postavy
- Počítajte odtiene
- Súčet podľa farby bunky
- Suma podľa farby písma
- Suma podľa písma tučné
text
Táto séria vstavaných funkcií obsahuje:
- Výpis čísel: Pomocou funkcie extrahujte čísla zo zmiešaného textového reťazca
- Obrátený text: Jednoducho zmeňte poradie znakov v bunke s funkciami
Pomocník vzorca
Funkcia Pomocník vzorcov uvádza niektoré bežne používané vzorce vrátane:
Dátum Čas
- Pridajte roky k dátumu
- Pridajte mesiace k dátumu
- Pridajte dni k dátumu
- Pridajte otváracie hodiny k dátumu
- Pridajte minúty k dátumu
- Pridajte sekundy k dátumu
- Pridajte týždne k dátumu
- Odstráňte čas z dátumu
- Počítajte dni, hodiny a minúty medzi dátumami
- Preveďte počet (dní) na rok mesiac deň
- Preveďte počet (v sekundách) do formátu času hh:mm:ss
- Previesť dátum na poradový dátum
- Previesť dátum na štvrťrok
Štatistický
- Spočítajte počet slov
- Spočítajte celkový počet slov
- Počet dní pracovného pokoja medzi dvoma dátumami
- Počet pracovných dní medzi dvoma dátumami
- Spočítajte číslo dňa v týždni
- Spočítajte bunky rovné A, B alebo C
- Spočítajte bunky, ktoré sa rovnajú A a B
- Počítajte jedinečné hodnoty
- Spočítajte bunky s jedinečnými hodnotami (zahrňte prvú duplicitnú hodnotu)
- Spočítajte počet hodnôt oddelených čiarkou
- Suma na základe rovnakého textu
text
- Extrahujte n-té slovo v bunke
- Extrahujte bunky s jedinečnými hodnotami
- Extrahujte bunky s jedinečnými hodnotami (zahrňte prvú duplicitnú hodnotu)
- Extrahujte reťazce medzi zadaným textom
- Bunka obsahuje špecifický text a potom vráti hodnotu
- Skrátený názov alebo slovo
- Hodnota spojená konkrétnym znakom (reťazcom)
Vyhľadanie a referencia
- Vyhľadajte hodnotu v zozname
- Nájdite, kde sa znak nachádza N-tý v reťazci
- Nájdite hodnotu, ktorá sa zobrazuje najčastejšie
- Indexujte a porovnávajte vo viacerých stĺpcoch
- Nájdite najväčšie číslo menšie ako
Math & Trig
- Sčítajte absolútne hodnoty
- Sčítať čísla v bunke
- Vypočítajte vek podľa narodenín
- SUMPRODUCT s kritériami
- Vypočítajte dni v roku
- Vypočítajte dni v mesiaci
Pomocník dátumu a času
Je to kalkulačka dátumu a času. S ním môžete ľahko vyriešiť nasledujúce problémy:
- Pridajte zadaný počet rokov, mesiacov, týždňov, dní alebo hodín, minút, sekúnd k dátumu alebo času
- Od dátumu alebo času odpočítajte zadaný počet rokov, mesiacov, týždňov, dní alebo hodín, minút, sekúnd
- Vypočítajte rozdiel medzi dvoma dátumami / časmi
- Vypočítajte vek na základe daného dátumu
Presná kópia (vzorca).
Jednoducho skopírujte všetky vzorce bez úpravy relatívnych odkazov na bunky.
Ak skopírujete vzorce na iné miesto, Excel zvyčajne upraví odkazy na bunky. Potom, ak chcete spracovať túto operáciu vo svojom Exceli bez použitia tohto nástroja, musíte uzamknúť všetky odkazy pomocou $.
Super vyhľadávanie
Zbierka vzorcov o funkcii VLOOKUP.
Vyhľadajte hodnotu v zozname
Pomocou tejto funkcie môžete vyhľadať konkrétnu hodnotu a vrátiť jej zodpovedajúce údaje z iného stĺpca v Exceli iba niekoľkými kliknutiami.
VYHĽADÁVANIE vo viacerých hárkoch
V porovnaní s funkciou VLOOKUP, ktorá dokáže vyhľadať hodnotu len z jedného rozsahu, táto funkcia pomôže používateľom Excelu jednoducho hromadne vyhľadať viacero hodnôt vo viacerých hárkoch naraz.
Vyhľadávanie viacerých podmienok
Pomocou tejto funkcie môžete vyhľadať zhodné hodnoty v rôznych stĺpcoch na základe viacerých kritérií iba niekoľkými kliknutiami v Exceli.
LOOKUP a Sum
Pomocou tejto funkcie nájdete riadok alebo stĺpec vo výbere na základe daných kritérií a vráti súčet nájdených riadkov alebo stĺpcov.
Vyhľadanie typu one-to-many (vracia viaceré výsledky)
Na rozdiel od funkcie VLOOKUP táto funkcia pomáha vrátiť viacero hodnôt v bunke, ktoré spĺňajú dané podmienky. S vrátenými výsledkami môžete vykonávať rôzne operácie, napríklad ich zlúčiť s nejakým oddeľovačom (čiarka, medzera, zalomenie riadku atď.) alebo vykonať niektoré výpočty, ako je násobenie, priemerovanie, získanie maximálnej hodnoty atď.
VYHĽADÁVANIE sprava doľava
Na rozdiel od funkcie VLOOKUP, ktorá dokáže vyhľadať hodnotu iba v ľavom stĺpci rozsahu, vám táto funkcia umožňuje hľadať hodnoty v ľubovoľnom stĺpci rozsahu a podľa potreby vrátiť hodnoty v inom stĺpci.
VYHĽADÁVANIE zdola nahor
Ak existuje viacero zhodných hodnôt, funkcia VLOOKUP bude hľadať zhora nadol a vráti prvú zhodnú hodnotu. Táto funkcia však obráti poradie vyhľadávania (zdola nahor) a vráti poslednú zodpovedajúcu hodnotu.
VYHĽADÁVANIE medzi dvoma hodnotami
Pomocou tejto funkcie môžete vyhľadať hodnotu medzi dvoma hodnotami a ľahko vrátiť zhodnú hodnotu.
Nahraďte 0 alebo #N/A prázdnou alebo zadanou hodnotou
Ak sa vyhľadávacia hodnota nenájde alebo je prázdna, funkcia VLOOKUP vráti chybovú hodnotu #N/A alebo 0. Táto funkcia tento problém vyrieši a vráti prázdnu alebo zadanú hodnotu pre tieto nepodložené vyhľadávacie hodnoty a prázdnu hodnotu.
Nástroje na pomenovanie
Zbierka nástrojov na pomenovanie.
Previesť názov na referenčný rozsah
Tento nástroj rozširuje Excel o funkciu nahradenia odkazu na názov vo vybratých vzorcoch zodpovedajúcim odkazom. V prípade buniek obsahujúcich vzorce je to celkom praktická funkcia, vďaka ktorej môžete pokračovať v používaní odkazov na názvy bez ovplyvnenia vybratých vzorcov.
Skryť / Odkryť názov rozsahu
Pomocou tejto funkcie môžete rýchlo zobraziť alebo skryť všetky názvy rozsahov v aktuálnom zošite.
viac
Ďalšie nástroje na prácu so vzorcami v Exceli.
Sprievodca chybovým stavom
Tento nástroj je sofistikovane navrhnutý na pridávanie chybových podmienok do vzorca alebo skupiny vzorcov. Pomocou tohto nástroja môžete jednoducho zobraziť vlastnú správu pre vzorce, ktoré spôsobujú chyby. To znamená, že namiesto napr. #HODNOTA!. Môžete si nechať zobraziť svoje vlastné chybové hlásenie.
Dynamicky pozri Pracovné hárky
Tento nástroj vám môže pomôcť rýchlo vyplniť rovnaké odkazy na bunky z viacerých hárkov do jedného hárka. Môžete ich vyplniť vertikálne alebo horizontálne. Predpokladajme, že máte zošit, ktorý obsahuje viacero hárkov, a teraz chcete extrahovať všetky rovnaké odkazy na bunky (napríklad A1) z iných hárkov do jedného hárka, pomocou tejto funkcie môžete rýchlo získať výsledok =Hárok1!A1, = Hárok2!A1, =Hárok3!A1, =Hárok4!A1... do hlavného pracovného listu.
Konvertovať odkazy (referencie)
Previesť zápis odkazov na bunky vo vzorcoch vo výbere.
Napríklad: [=F5*(G12/100)] sa zmení na [=$F5*($G12/100)]. Pomocou tejto funkcie môžete:
- Previesť vzorce na absolútne odkazovanie ($ F$5)
- Previesť vzorce na relatívne odkazovanie (F5)
- Prevod vzorcov na relatívne riadky a absolútne stĺpce ($ F5)
- Prevod vzorcov na absolútne riadky a relatívne stĺpce (5 F$)
Monitorovať precedensy / závislé na rozsahoch
Tieto funkcie vám môžu pomôcť rýchlo automaticky zobraziť všetky závislé a precedensy vo vybranom rozsahu v reálnom čase jedným kliknutím. Obsahuje:
- Monitorujte precedensy rozsahov
- Monitorujte závislé rozsahy
- Monitorujte precedensy a závislé osoby
Cvičebnica
Súbor nástrojov vám umožňuje rýchlo spracovať nasledujúce operácie v zošite.
Rozdeliť pracovný zošit
Jednoducho rozdeľte každý pracovný hárok aktívneho zošita ako samostatný zošit Excel, zošit Excel 97-2003 alebo súbor TXT/CSV/PDF a každý súbor nesie názov pracovného hárka. Môžete nastaviť preskočenie všetkých prázdnych a skrytých pracovných hárkov. Naozaj viac... Cvičenie
Prevodník formátov súborov
Normálne v Exceli môžete použiť funkciu Uložiť ako na uloženie formátu súboru Excel z XLSX do XLS alebo naopak, môžete tiež uložiť súbor Excel do súboru PDF. Ak však máte viacero súborov programu Excel, ktoré je potrebné previesť na formáty, tento spôsob nebude dobrou voľbou. Takže s touto funkciou File Format Converter môžete rýchlo a jednoducho dokončiť nasledujúce operácie:
- Preveďte viacero súborov XLSX na súbory XLS v Exceli
- Preveďte viacero súborov XLS na súbory XLSX v Exceli
- Preveďte viacero excelových zošitov na súbory PDF v Exceli
Vložiť informácie zo zošita
Rýchlo vložte názov zošita alebo cestu uloženia aktuálneho zošita alebo názvu aktuálneho hárka do hlavičky, päty alebo zadanej bunky.
Otvorte priečinok obsahujúci
Rýchlo otvorte priečinok, v ktorom zostáva aktívny zošit.
Kopírovať celú cestu
Rýchlo skopírujte celú cestu aktívneho zošita a potom môžete prilepiť úplnú cestu aktívneho zošita na miesto, kde ho chcete použiť.
Skryť neaktívne Windows
Táto funkcia skryje všetky neaktívne zošity jediným kliknutím.
Odkryť všetky skryté okná
Toto je užitočná funkcia, ktorá vám pomôže jedným kliknutím hromadne zobraziť všetky skryté zošity.
Skryť/zobraziť zošity a hárky:
Interaktívne skryte alebo odkryte viacero zošitov a hárkov naraz. Normálne musíte skryť alebo zobraziť zošit a pracovný hárok jeden po druhom v Exceli. Je to užitočný nástroj na prácu s veľkým pracovným zošitom s balíkom pracovných listov.
Automaticky otvoriť tieto zošity nabudúce
Pomocou tohto nástroja môžete jednoducho nakonfigurovať, ktoré otvorené zošity sa pri ďalšom spustení programu Excel automaticky otvoria. Ak potrebujete otvárať rovnaké viaceré zošity zakaždým v Exceli, tento nástroj vám môže skutočne ušetriť čas.
Listy
Súbor nástrojov vám umožňuje rýchlo spracovať nasledujúce operácie v pracovných hárkoch.
Porovnajte pracovné listy
Porovná dva zadané pracovné hárky v dvoch rôznych zošitoch vedľa seba a označí rozdiely v rovnakej pozícii bunky rôznymi farbami pozadia, spodným okrajom alebo farbami písma, ako ste zadali.
Synchronizujte pracovné hárky
Rýchlo prepínajte všetky hárky aktívneho zošita tak, aby ukazovali na rovnaké číslo riadku (každý hárok má rovnaký výber rozsahu a ľavú hornú bunku ako aktívny hárok).
Triediť hárky
Pomocou tohto nástroja môžete rýchlo zmeniť usporiadanie všetkých pracovných hárkov v aktívnom zošite. Podporuje jedno kliknutie na alfanumerické zoradenie hárkov, jedno kliknutie na obrátenie aktuálneho poradia hárkov, jedno kliknutie na zoradenie hárkov podľa farby a samostatný posun nahor/nadol v poradí určitého hárku.
Zmraziť panely viacerých pracovných hárkov
Pomocou tejto šikovnej funkcie môžete rýchlo zmraziť všetky pracovné hárky celého zošita súčasne.
Uvoľnite viaceré pracovné hárky panelov
Táto funkcia umožňuje uvoľniť zmrazenie naprieč všetkými pracovnými hárkami celého zošita naraz.
Premenovať pracovné hárky
Rýchlo premenujte viacero hárkov aktívneho zošita naraz. Môžete si zvoliť premenovanie viacerých pracovných hárkov:
1. Vložte určený obsah na začiatok/koniec pôvodných názvov hárkov alebo hromadne nahraďte pôvodné názvy hárkov;
2. Nahradiť obsahom zo zadaného rozsahu buniek;
3. Nahraďte obsah z rovnakých buniek v zodpovedajúcich hárkoch.
Vytvorte zoznam názvov hárkov
Pomocou tejto funkcie môžete rýchlo uviesť názvy pracovných hárkov aktívneho zošita do nového pracovného hárka a pridať hypertextové prepojenia alebo tlačidlá makier prepájajúce príslušné hárky.
Kopírovať pracovné listy
Rýchle vytváranie viacerých kópií aktívneho pracovného hárka alebo vkladanie viacerých hárkov s prispôsobenými názvami hárkov do zošita. Môžete určiť rozsah buniek, ktoré obsahujú názvy hárkov pre skopírované hárky alebo vložené hárky.
Vytvorte sekvenčné pracovné hárky
Rýchlo vytvorte nový zošit s prispôsobenými názvami pracovných hárkov. Názov pracovného hárka môžete jednoducho určiť pomocou: názvov mesiacov, názvov dní, číselnej postupnosti, série, vlastného zoznamu a dátumu v rozsahu. Môžete napríklad rýchlo vytvoriť nový zošit s názvami hárkov: Spoločnosť-1, Spoločnosť-2, Krajina-1 a Krajina-2 atď.
Permanentný kalendár
Tento nástroj dokáže rýchlo vytvoriť nový zošit na usporiadanie kalendára so zadaným počtom mesiacov a každý pracovný hárok obsahuje jeden kalendárny mesiac v novom zošite.
Rozdeliť údaje
Tento nástroj dokáže rozdeliť údaje v rozsahu do viacerých hárkov na základe konkrétnych stĺpcov alebo pevných riadkov.
Skryť nevybrané hárky:
Umožňuje rýchlo skryť všetky neaktívne (nevybrané) hárky v aktívnom (aktuálnom) zošite jedným kliknutím.
Odkryť všetky skryté hárky:
Zobrazte všetky skryté hárky aktívneho zošita jedným kliknutím. Normálne musíte v Exceli odkryť všetky skryté pracovné hárky jeden po druhom.
Skryť/zobraziť zošity a hárky:
Interaktívne skryte alebo odkryte viacero zošitov a hárkov naraz. Normálne musíte skryť alebo zobraziť zošit a pracovný hárok jeden po druhom v Exceli. Je to užitočný nástroj na prácu s veľkým pracovným zošitom s balíkom pracovných listov.
Odstrániť prázdne pracovné hárky
Rýchlo odstráňte všetky prázdne hárky (vrátane skrytých hárkov) z aktívneho zošita.
Odstrániť všetky skryté hárky
Rýchlo odstráňte všetky skryté hárky z aktívneho (aktuálneho) zošita.
Odstrániť všetky neaktívne hárky
Táto funkcia rýchlo odstráni všetky pracovné hárky okrem aktívneho z aktuálneho zošita jediným kliknutím.
Kombinovať (pracovné listy)
Pomocou tohto nástroja môžete dosiahnuť:
- Rýchlo skombinujte viacero pracovných hárkov / rozsahov zo zošitov do jedného pracovného hárka;
- Rýchlo zlúčte/skombinujte všetky pracovné hárky s rovnakým názvom v zošitoch do jedného pracovného hárka;
- Rýchlo zlučujte/kombinujte pracovné hárky alebo zošity do jedného zošita;
- Rýchlo zhrňte / vypočítajte údaje z viacerých pracovných hárkov do jedného pracovného hárka.
Zlúčenie tabuľky
Aktualizujte alebo zlúčte dve tabuľky podľa daného zodpovedajúceho stĺpca z dvoch pracovných hárkov alebo zošitov.
Rozdeliť údaje
Rozdeľte údaje v rozsahu do viacerých hárkov na základe konkrétnych stĺpcov alebo pevných riadkov.
Prevodník formátov
Konvertujte formát súboru Excel medzi XLSX a XLS a konvertujte súbory Excel na súbory PDF.
- Preveďte viacero súborov XLSX na súbory XLS v Exceli
- Preveďte viacero súborov XLS na súbory XLSX v Exceli
- Preveďte viacero excelových zošitov na súbory PDF v Exceli
Rozdeliť pracovný zošit
Rozdeľte každý pracovný hárok aktívneho zošita ako samostatný zošit, súbor TXT, súbor CSV alebo súbor PDF.
Návrh pracovného listu
Toto sa pridáva na prepínanie návrhových nástrojov pridaných aplikáciou Kutools pre Excel.
Tlač
Súbor nástrojov vám umožňuje rýchlo spracovať nasledujúce operácie.
Sprievodca tlačou viacerých zošitov
Rýchla tlač viacerých zošitov a textových súborov zo zadaného adresára alebo z viacerých adresárov. Môžete zadať typ súborov, ktoré sa majú vytlačiť z adresára alebo viacerých adresárov. Môžete si zvoliť vygenerovanie súhrnného výkazu, ak sa pri tlači vyskytli nejaké chyby, budete to mať vo výkaze.
Sprievodca tlačou viacerých výberov
Rýchla tlač viacerých nesúvislých rozsahov bez prerušenia strany medzi rozsahmi. Za normálnych okolností, keď tlačíte viacero výberov, Excel vloží zlom strany medzi každý rozsah vo vašom výbere. Môžete tiež zmeniť poradie výberov, ktoré sa majú vytlačiť.
Vytlačte prvú stranu každého pracovného hárka
Pomocou tejto funkcie môžete rýchlo vytlačiť prvé strany každého pracovného hárka v aktuálnom zošite jediným kliknutím.
Vytlačte strany v opačnom poradí
Táto funkcia obráti poradie tlače a vytlačí aktívny pracovný hárok z poslednej strany na prvú jediným kliknutím.
Vytlačiť aktuálnu stránku
Tento nástroj vám umožňuje rýchlo vytlačiť vytlačenú stránku (aktuálnu stránku), v ktorej sa nachádza aktívna bunka, jedným kliknutím.
Tlačiť zadané strany
Pomocou tohto nástroja môžete jednoducho vytlačiť len nepárne alebo párne strany alebo určený rozsah strán v aktívnom hárku.
Vytlačiť kruh neplatné údaje
Pomocou tejto funkcie môžete jednoducho vytlačiť všetky údaje o kruhu vo výbere alebo v pracovnom hárku.
Tlač iba grafov
Táto funkcia vám pomôže tlačiť grafy iba v Exceli. Podporuje tlač všetkých máp spolu na jeden papier alebo jednoduchú tlač každej mapy na samostatný papier.
Kopírovať nastavenie strany
Rýchlo skopírujte nastavenie strany z aktívneho pracovného hárka do iných hárkov v tom istom zošite. Nastavenia strany zahŕňajú položky, ako sú hlavičky, päty, okraje, orientácia strany atď.
Stránkové medzisúčty
Niekedy, keď tlačíme mzdový výkaz a výkaz príjmov z predaja v Exceli, možno budeme chcieť vytlačiť ďalšie informácie (ako súčet, maximálna hodnota) na každú vytlačenú stranu. Pomocou tejto pomôcky môžete vložiť dva nové riadky na koniec každej vytlačenej strany. Prvý riadok obsahuje názvy operácií a druhý riadok obsahuje relatívne údaje.
Vložiť koniec strany každý riadok
Táto praktická funkcia rýchlo vloží zlomy strán za každý určený počet riadkov v aktívnom hárku. Môže napríklad hromadne vkladať konce strán po každých 10 riadkoch.
Pridať orámovanie na každú stranu
Pomocou tejto funkcie môžete jedným kliknutím rýchlo hromadne pridať okraje na každú stranu v aktívnom hárku.
Rozdeliť na stĺpce
Pomocou tohto nástroja môžete rýchlo vytlačiť stĺpce vo viacerých segmentoch, aby sa zmestili na jednu vytlačenú stranu v Exceli.
Povedzme, že máte 200 mien v stĺpci a chcete ich vytlačiť v stĺpcoch po 50 na jednej vytlačenej strane. Pomocou tohto nástroja to môžete rýchlo urobiť a ušetrí to veľa atramentu a papiera.
Import / Export
Súbor nástrojov vám umožňuje rýchlo spracovať nasledujúce operácie.
Exportovať rozsah do súboru
Jednoducho exportujte celý rad údajov do súboru, buď zošita programu Excel, CSV, jednoduchého HTML alebo HTML so všetkými formátmi.
Exportovať rozsah ako grafiku
Rýchlo skonvertujte rozsah (a grafické objekty zobrazené v rozsahu) aktívneho pracovného hárka na obrázok vo formáte Gif, JPEG, TIF alebo PNG.
Exportovať grafiku
Za normálnych okolností, ak chcete exportovať graf z Excelu, možno budete musieť tento graf skopírovať a prilepiť do nástroja na kreslenie a potom ho uložiť ako súbor obrázka. Pomocou tohto nástroja môžete rýchlo exportovať veľa grafiky ako obrázky.
Importovať obrázky
Tento nástroj vám môže pomôcť importovať viacero obrázkov. Môžete určiť pravidlo usporiadania a výšku pre všetky obrázky.
Priraďte importované obrázky
Táto fantastická funkcia dokáže importovať a vkladať obrázky na základe obsahu buniek do jedného stĺpca/riadku.
Vložte súbor do kurzora
Rýchlo vložte celý obsah pracovného hárka, súboru CSV, textového súboru alebo súboru PRN do aktuálnej pozície kurzora aktívneho pracovného hárka. Napríklad pomocou tohto nástroja môžete jednoducho vložiť viacero pracovných hárkov – s rovnakou dátovou štruktúrou – z rôznych zošitov do jedného pracovného hárka.
Zoznam názvov súborov
Microsoft Windows® neposkytuje spôsob, ako vytlačiť zoznam názvov súborov obsiahnutých v adresári. Pomocou tohto nástroja môžete jednoducho vytvoriť nový zošit obsahujúci zoznam názvov súborov zo zadaného adresára, môžete si vybrať, či chcete zahrnúť podadresár a vytvoriť hypertextové odkazy na názvy súborov.
Vytvárajte priečinky na základe obsahu bunky
Táto pomôcka vám môže pomôcť jednoducho vytvoriť veľa priečinkov so súbormi na určitom mieste pomocou obsahu bunky ako názvov priečinkov súborov v programe Excel. Môžete napríklad rýchlo vytvoriť priečinok so súbormi pre každého zamestnanca použitím ich mena na pomenovanie priečinka so súbormi.
Správca hesiel
Táto funkcia môže pridávať a spravovať heslá, ktoré sa používajú na otváranie zošitov chránených heslom. Po pridaní hesiel v tomto správcovi je možné príslušné zošity otvoriť priamo pri použití Kombinovaných pracovných hárkov alebo iných funkcií Kutools pre Excel.
Šifrovať bunky
Pomocou tohto nástroja môžete zašifrovať vybrané bunky. (bunky vzorca nemožno zakódovať). Tu je použitie:
1. Vyberte rozsah, ktorý chcete zašifrovať.
2. Kliknite na "Šifrovať bunky".
3. Zadajte heslo. (Heslo môžu byť písmená, čísla a špeciálne znaky)
4. Vyberte si jednu z masiek: žiadna, špeciálny znak alebo špeciálny reťazec.
Dešifrovať bunky
Tento nástroj dešifruje iba bunky, ktoré boli zašifrované pomocou Encrypt Cells of Kutools pre Excel.
Chrániť pracovný list
Pomocou tohto nástroja môžete v aktuálnom zošite rýchlo chrániť viacero pracovných hárkov s rovnakým heslom. Tu je použitie:
1. V dialógovom okne budú uvedené len nechránené pracovné hárky, vyberte prosím pracovné hárky, ktoré chcete chrániť, a kliknite na "OK".
2. Zadajte heslo na ochranu pracovných hárkov a môžete nastaviť ďalšie možnosti, ako chcete, aby boli pracovné hárky chránené.
3. Kliknite na "OK".
Zrušte ochranu pracovného hárka
Ak je viacero pracovných hárkov chránených rovnakým heslom, táto pomôcka dokáže rýchlo hromadne zrušiť ochranu týchto pracovných hárkov. Tu je použitie:
1. V dialógovom okne budú uvedené iba chránené pracovné hárky, vyberte pracovný hárok, ktorý chcete zrušiť, a kliknite na tlačidlo OK.
2. Zadajte heslo na zrušenie ochrany pracovných hárkov.
Šifrovať zošity
Pomocou tohto nástroja môžete rýchlo chrániť viacero zošitov s rovnakým heslom súčasne.
Dešifrovať zošity
Ak je viacero zošitov chránených rovnakým heslom, táto pomôcka dokáže tieto zošity hromadne rýchlo zrušiť.
Vytvoriť zoznam adries
Pomocou tejto funkcie môžete rýchlo vytvoriť zoznam príjemcov v tabuľke programu Excel.
Pošli e-maily
Táto funkcia vám pomôže hromadne odosielať personalizované e-maily viacerým príjemcom.
Typ
Rýchlo zoraďte údaje podľa špeciálnych kritérií v Exceli.
Pokročilé triedenie
Pomocou tohto nástroja môžete rýchlo triediť údaje vo výbere podľa dĺžky textu, mesiaca, priezviska, dňa, absolútnej hodnoty, nepárneho a párneho čísla, poštovej domény a frekvencie. Pomocou vstavaného príkazu Excel Sort môžete zoradiť údaje iba podľa hodnôt, farby bunky, farby písma a ikony bunky.
Zoradiť rozsah náhodne:
Pomocou tohto nástroja môžete rýchlo náhodne triediť bunky v rozsahu, náhodne triediť bunky na základe každého riadka alebo stĺpca, náhodne triediť celý riadok alebo stĺpec.
Super filter
Tento nástroj podporuje rýchle filtrovanie celého pracovného hárka kombináciou viacerých podmienok. Podmienky môžete jednoducho pridať, odstrániť alebo zakázať.
Špeciálny filter
Súbor nástrojov vám pomôže rýchlo filtrovať údaje podľa špeciálnych kritérií.
Filter Tučné
Táto funkcia rýchlo odfiltruje všetky tučné bunky v stĺpci obsahujúcom aktívnu bunku jediným kliknutím.
Filtrovať kurzíva
Táto funkcia automaticky odfiltruje bunky pomocou formátovania kurzívou v stĺpci obsahujúcom aktívnu bunku jediným kliknutím.
Prečiarknutie filtra
Táto funkcia automaticky odfiltruje bunky prečiarknutím v stĺpci obsahujúcom aktívnu bunku jediným kliknutím.
Filtrovať komentár
Táto funkcia odfiltruje všetky bunky obsahujúce komentáre vo vybranom stĺpci.
Vzorec filtra
Táto funkcia odfiltruje všetky bunky obsahujúce vzorce vo vybranom stĺpci.
Filter zlúčený
Táto funkcia automaticky odfiltruje všetky zlúčené bunky v stĺpci obsahujúcom aktívnu bunku jediným kliknutím.
Špeciálny filter
Táto funkcia podporuje viacero špeciálnych kritérií filtrovania, ktoré vám pomôžu jednoducho filtrovať. Obsahuje:
- Filtrovať bunky podľa veľkých/malých písmen
- Filtrovať bunky podľa dĺžky textu
- Filtrujte bunky podľa pracovného dňa/víkendu/konkrétneho dňa v týždni
- Filtrovať všetky bunky podľa tučných znakov
- Filtrovať všetky bunky kurzívou
- Filtrovať bunky s prečiarknutím
- Filtrovať všetky bunky s komentármi
- Filtrujte všetky bunky, ktoré obsahujú vzorec
- Filtrovať zlúčené bunky
- Filtrovať bunky podľa farby písma
- Filtrovať bunky podľa farby pozadia
Počet podľa farby
Vypočítajte bunky podľa farby pozadia alebo farby písma.
Tento nástroj vypočíta bunky na základe farby pozadia bunky alebo farby písma v rozsahu a vygeneruje správu s informáciami, ako napríklad koľko buniek má rovnakú farbu pozadia/písma, súčet hodnôt rovnakých buniek pozadia/farby písma, priemerná hodnota rovnakej bunky farby pozadia/písma, maximálna hodnota rovnakej farby pozadia/písma a minimálna hodnota rovnakej bunky farby pozadia/písma.
Stránkové medzisúčty
Do každej vytlačenej strany vložte riadok na analýzu a vypočítajte každý stĺpec.
Do každej vytlačenej strany vložte riadok na analýzu a výpočet každého stĺpca. Podporuje hodnoty počtu, priemeru a súčtu v príslušnom stĺpci, zistite maximálnu / minimálnu hodnotu zo zadaného stĺpca a čísla produktu a počtu stĺpca.
Kontingenčná tabuľka
Zbierka nástrojov pre kontingenčnú tabuľku.
Špeciálne časové zoskupenie kontingenčnej tabuľky
Pomocou tejto funkcie môžete jednoducho vytvoriť kontingenčnú tabuľku a zoskupiť údaje podľa špeciálnych kritérií dátumu alebo času, ako je fiškálny rok, polrok, číslo týždňa, deň v týždni, polhodina, minúty atď.
Spoločné spracovanie
Znova spustite Last Utility
Jedným kliknutím rýchlo použite nástroj Kutools pre Excel, ktorý ste práve spustili.
Vyhľadanie
Zadajte kľúčové slová do vyhľadávacieho poľa, okamžite sa zobrazia všetky funkcie súvisiace s danými kľúčovými slovami. A kliknutím na jeden z výsledkov vyhľadávania povolíte konkrétnu funkciu naraz.
spätná väzba
Odošlite chyby, s ktorými sa stretnete pri spustení Kutools pre Excel. A sem môžete poslať aj akékoľvek návrhy týkajúce sa Kutools pre Excel.
Pomoc
Podrobné informácie o Kutools pre Excel.
Jazyky
Nastavte a zmeňte jazyk zobrazenia Kutools pre Excel.
Režim panela s nástrojmi
Nastavte a zmeňte režim panela s nástrojmi na karte Kutools a karte Kutools Plus tak, aby vyhovoval vášmu panelu nástrojov.
Centrum nastavenia
Zahŕňa nasledujúce nastavenia:
1: Zakážte alebo povoľte doplnok Kutools pre Excel.
2: Vymažte konfigurácie a vyrovnávaciu pamäť tohto doplnku.
3: Nastavte jazyk softvéru.
4: Skontrolujte registračné informácie používateľa.
odporca
Ak ste si zakúpili licenciu, môžete si softvér zaregistrovať tu, alebo môžete kliknúť na tlačidlo „Kúpiť“ a zakúpiť si licenciu z našej webovej stránky.
Skontrolovať aktualizácie
Skontrolujte a nainštalujte najnovšiu verziu Kutools pre Excel.
Nakonfigurujte synchronizáciu
Synchronizujte konfiguráciu Kutools medzi zariadeniami s účtom OneDrive.
Získať pomoc
Získajte pomoc z našej webovej stránky https://www.extendoffice. Com.
O nás
Zobrazuje podrobné informácie o Kutools pre Excel, ako je verzia, informácie o licencii atď.
AI asistent
Táto výkonná funkcia riadená AI prináša revolúciu do interakcie s Excelom a ponúka bezprecedentnú úroveň podpory a automatizácie.
- Inteligentné vykonávanie operácií.
- Generovať vlastný vzorec.
- Vyvolajte zodpovedajúce funkcie Kutools pre Excel na základe vašich špecifických požiadaviek.
- Analýza údajov a tvorba grafov.
- Vytvorte užívateľské funkcie.
- Napíšte kód VBA.
- Poskytnite prevádzkové pokyny.
- Splňte ďalšie bežné potreby, ako je preklad textu, analýza funkcií atď.
Zvýraznite Odomknuté
Jedným kliknutím zvýrazníte všetky formátovanie buniek ako odomknutie v celom zošite.
Skryť vzorce
Jedným kliknutím skryjete vzorce v bunkách výberu. Skryté vzorce sa nezobrazia na paneli vzorcov po tom, čo hárok ochránite.
Zvýraznite Skryté
Jedným kliknutím zvýrazníte všetky bunky, ktorých vzorce sú formátované ako skryté v celom zošite.
Monitorovať precedensy / závislé
Tieto funkcie vám môžu pomôcť rýchlo automaticky zobraziť všetky závislé a precedensy vo vybranom rozsahu v reálnom čase jedným kliknutím. Obsahuje:
- Monitorujte precedensy rozsahov
- Monitorujte závislé rozsahy
- Monitorujte precedensy a závislé osoby
nastavenie
V centre nastavení nástrojov dizajnu môžete konfigurovať nasledovne:
- Povoľte možnosti ochrany na automatickú ochranu a zrušenie ochrany pracovných hárkov;
- Zadajte farby zvýraznenia pre odomknuté rozsahy, skryté rozsahy vzorcov, bunky vzorcov a pomenované rozsahy.
Zavrieť Dizajn
Kliknutím opustíte kartu Návrh.











