Rýchle vyhľadávanie a vrátenie zodpovedajúcich hodnôt z viacerých pracovných hárkov
Kutools pre Excel
Posilňuje Excel s 300+
Výkonné funkcie
Môže byť pre nás jednoduché vyhľadať a vrátiť zodpovedajúce hodnoty z aktuálneho pracovného hárka, niekedy možno budete musieť vrátiť zodpovedajúce hodnoty na základe kritérií z viacerých pracovných hárkov. Pre väčšinu z nás to bude bolestivý problém, ale ak áno Kutools pre Excel, S jeho VYHĽADÁVANIE vo viacerých hárkoch funkciu, môžete túto úlohu vyriešiť čo najskôr.
Vyhľadajte a vráťte zodpovedajúce hodnoty z viacerých pracovných hárkov
Vyhľadajte a vráťte zodpovedajúce hodnoty z viacerých pracovných hárkov
Predpokladajme, že máte tri pracovné hárky s pôvodnými údajmi a jeden pracovný hárok s vyhľadávacími údajmi na vrátenie zodpovedajúcich hodnôt v Hárok4 na základe daných hodnôt, ako je znázornené na obrázku nižšie:
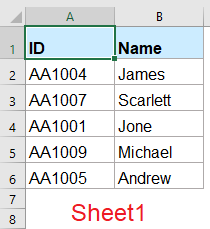 |
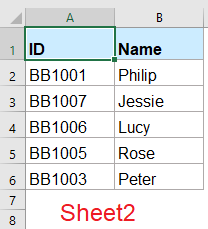 |
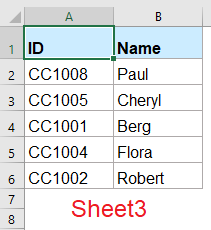 |
 |
 |
Použiť toto VYHĽADÁVANIE vo viacerých hárkoch funkciu, postupujte nasledovne:
1, kliknite Kutools > Super LOOKUP > VYHĽADÁVANIE vo viacerých hárkoch, pozri snímku obrazovky:
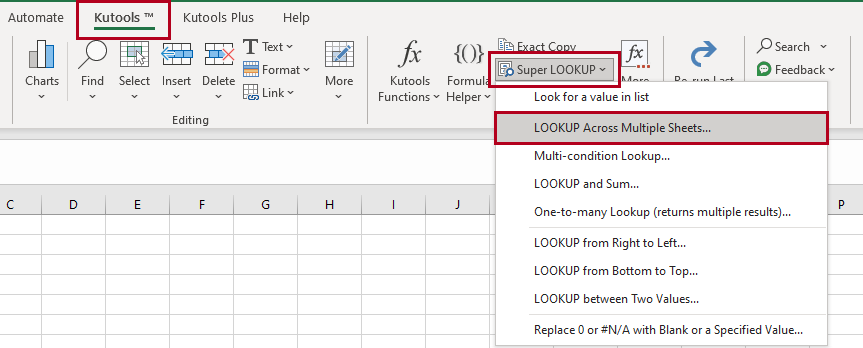
2. V VYHĽADÁVANIE vo viacerých hárkoch v dialógovom okne zadajte rozsah vyhľadávaných hodnôt a rozsah výstupov pod Vyhľadajte hodnoty a výstupný rozsah sekcia, pozri snímku obrazovky:

3, Potom kliknite na tlačidlo  tlačidlo, vo vysunutom Rozsah údajov V dialógovom okne kliknite na kartu hárka a prejdite na pracovný hárok obsahujúci údaje, ktoré chcete použiť, a potom vyberte rozsah údajov, pozri snímku obrazovky:
tlačidlo, vo vysunutom Rozsah údajov V dialógovom okne kliknite na kartu hárka a prejdite na pracovný hárok obsahujúci údaje, ktoré chcete použiť, a potom vyberte rozsah údajov, pozri snímku obrazovky:

4. A potom kliknite OK tlačidlo, v nasledujúcom texte Pridať rozsah údajov dialógovom okne zadajte kľúčový stĺpec a stĺpec návratu, ktorý potrebujete, pozri snímku obrazovky:
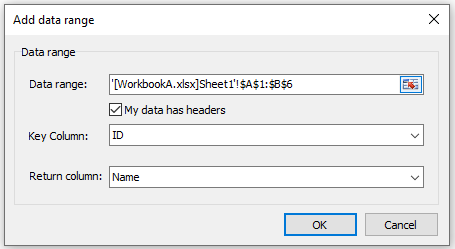
5, Potom kliknite na tlačidlo OK tlačidlo pre návrat do hlavného dialógového okna, teraz môžete vidieť, že rozsah údajov z prvého hárku bol pridaný do Rozsah údajov zoznam.

6. Opakujte vyššie uvedený krok 3-5 a pridajte rozsahy údajov z iných hárkov, kým nebudú všetky rozsahy údajov z iných hárkov uvedené v zozname Rozsah údajov zoznam, pozri snímku obrazovky:

7. Po dokončení nastavení kliknite OK tlačidlo, zobrazí sa okno s výzvou, ktoré vám pripomenie, či chcete tento scenár uložiť alebo nie. Ak chcete tento scenár uložiť pre ďalšie použitie, kliknite Áno, inak kliknite No priamo zavrieť toto okno s výzvou.

8. V tomto prípade kliknem Áno uložiť tento scenár a v Uložiť scenár dialógovom okne zadajte názov scenára, pozri snímku obrazovky:

9, Potom kliknite na tlačidlo OK, všetky zodpovedajúce hodnoty na základe kritérií boli vrátené vo viacerých pracovných hárkoch, pozrite si snímky obrazovky:
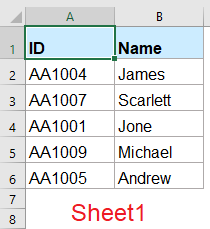 |
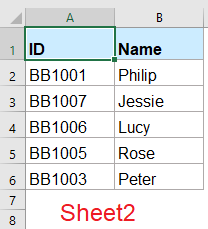 |
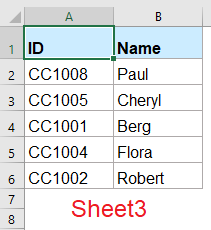 |
 |
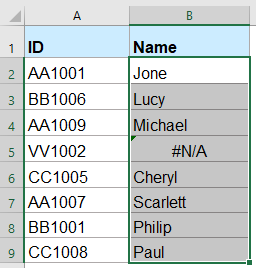 |
Poznámky:
1. Ak konkrétna hodnota, ktorú hľadáte, neexistuje, zobrazí sa hodnota #N/A. Ak chcete túto chybovú hodnotu #N/A nahradiť inou textovou hodnotou, stačí kliknúť na možnosti tlačidlo. V dialógovom okne Možnosti začiarknite políčko Chybovú hodnotu #N/A nahraďte špecifikovanou hodnotou začiarkavacie políčko a potom zadajte text, ktorý potrebujete, ak chcete, aby sa #N/A zobrazovalo ako prázdne, nechajte ho prázdne v textovom poli. Pozrite si snímku obrazovky:

2. V VYHĽADÁVANIE vo viacerých hárkoch dialógové okno:
 : pridať tlačidlo: používa sa na pridanie rozsahu údajov z iných pracovných hárkov;
: pridať tlačidlo: používa sa na pridanie rozsahu údajov z iných pracovných hárkov;
 : editovať tlačidlo: na úpravu a úpravu zvoleného rozsahu údajov podľa potreby;
: editovať tlačidlo: na úpravu a úpravu zvoleného rozsahu údajov podľa potreby;
 : vymazať tlačidlo: na vymazanie vybranej položky rozsahu údajov zo zoznamu Rozsah údajov;
: vymazať tlačidlo: na vymazanie vybranej položky rozsahu údajov zo zoznamu Rozsah údajov;

 : Move Up / Posunúť nadol: Posuňte pridané rozsahy údajov nahor alebo nadol. Priorita vyhľadávania je zhora nadol, ak existuje viacero zhodných hodnôt vo viacerých hárkoch, vrátia sa iba zhodné hodnoty v najvrchnejšom rozsahu údajov.
: Move Up / Posunúť nadol: Posuňte pridané rozsahy údajov nahor alebo nadol. Priorita vyhľadávania je zhora nadol, ak existuje viacero zhodných hodnôt vo viacerých hárkoch, vrátia sa iba zhodné hodnoty v najvrchnejšom rozsahu údajov.
 : Uložiť scenár: Na uloženie aktuálneho pridaného rozsahu údajov ako scenára pre ďalšie použitie.
: Uložiť scenár: Na uloženie aktuálneho pridaného rozsahu údajov ako scenára pre ďalšie použitie.
 : Otvorte scenár: Otvorte dialógové okno scenára na správu scenárov, ako je odstránenie alebo otvorenie vybratého scenára, pozrite si snímku obrazovky:
: Otvorte scenár: Otvorte dialógové okno scenára na správu scenárov, ako je odstránenie alebo otvorenie vybratého scenára, pozrite si snímku obrazovky:

Vyhľadajte a vráťte zodpovedajúce hodnoty z viacerých pracovných hárkov
Nasledujúce nástroje môžu výrazne ušetriť váš čas a peniaze, ktorý z nich je pre vás ten pravý?
Office tab: Používanie praktických kariet v kancelárii, ako spôsob Chrome, Firefox a New Internet Explorer.
Kutools pre Excel: Viac ako 300 pokročilých funkcií pre Excel 2021, 2019, 2016, 2013, 2010, 2007 a Office 365.
Kutools pre Excel
Vyššie opísaná funkčnosť je len jednou z 300 výkonných funkcií Kutools pre Excel.
Navrhnuté pre Excel(Office) 2021, 2019, 2016, 2013, 2010, 2007 a Office 365. Bezplatné stiahnutie a používanie po dobu 30 dní.
