Rýchlo zlučujte/kombinujte pracovné hárky/zošity alebo súbory csv do jedného zošita v Exceli
Pokiaľ ide o zlúčenie alebo spojenie viacerých pracovných hárkov / zošitov alebo súborov csv do jedného zošita, väčšina z nás bude myslieť na skopírovanie a vloženie pracovných hárkov do jedného zošita. Ale ak existuje veľa pracovných listov, ktoré je potrebné zlúčiť takýmto spôsobom, stratí to veľa času. Kutools pre Excel rozširuje Excel túto výkonnú funkciu – Kombinovať. Pomocou tohto nástroja môžete ľahko:
Zlúčiť / spojiť viacero pracovných hárkov alebo zošitov do jedného zošita
kliknite Kutools Plus >> Kombinovať. Pozrite si snímky obrazovky:
 |
 |
 |
Zlúčiť / spojiť viacero pracovných hárkov alebo zošitov do jedného zošita
Predpokladajme, že máte Pracovný zošit A, Pracovný zošit B a Pracovný zošit Ca chcete zlúčiť alebo spojiť všetky pracovné hárky týchto zošitov do jedného zošita. Môžete to urobiť nasledovne:
1. Použiť Kombinujte pracovné listy nástroj kliknutím Kutools Plus > Kombinovať, kliknite OK v nasledujúcom vyskakovaní Kutools pre Excel dialóg.

2. V Kombinujte pracovné listy sprievodca, vyberte Skombinujte viacero pracovných hárkov zo zošitov do jedného zošita a potom kliknite na ďalšie tlačidlo. Pozrite si snímku obrazovky:

3. Všetky otvorené zošity a zodpovedajúce pracovné hárky sú uvedené v zozname Zoznam pracovných zošitov a Zoznam pracovných listov boxy, môžete kliknúť pridať > Súbory… or Priečinok… pridajte zošity, ktoré chcete zlúčiť. Pozrite si snímku obrazovky:

A. Pridajte zošity na zlúčenie
kliknite Súbory… pod pridať môžete pridať jeden zošit alebo viacero zošitov Zoznam pracovných zošitov. Ak kliknete Priečinok… a zadať priečinok, do ktorého sa pridajú všetky zošity v zadanom priečinku Zoznam pracovných zošitov naraz.
Ak kliknete Priečinok…, automaticky pridá všetky zošity v konkrétnom priečinku do zoznamu zošitov na zlúčenie.
Ak kliknete Súbory OneDrive or Priečinok OneDrive, automaticky pridá jeden alebo viacero súborov OneDrive z jedného priečinka alebo rôznych priečinkov podľa potreby.
B. Odstráňte zošity zo zoznamu Zošit
Môžete kliknúť na  tlačidlo na odstránenie zošita zo zoznamu Zošit.
tlačidlo na odstránenie zošita zo zoznamu Zošit.

Kliknite na tlačidlo Odobrať všetky môžete odstrániť všetky zošity zo zoznamu Zošit naraz.
C. Otvorte zošity, ktoré boli zašifrované heslom:
Ak chcete skombinovať zošity, ktoré boli zašifrované s heslami, kliknite na Heslo tlačidlo.
V Správca hesiel kliknite na pridať zadajte heslo zošita do Heslo textové pole, vyplňte štítok a kliknite na tlačidlo OK tlačidlo. Zároveň si môžete zobraziť názov a cestu zošita, ako potrebujete. Opakujte operáciu, kým sa do správcu nepridajú heslá všetkých zošitov, a potom kliknite na OK tlačidlo na zatvorenie okna. Pozrite si snímku obrazovky:

D. Uložte alebo sprístupnite jeden scenár vašej operácie:
Ak chcete uložiť nastavenia Krok 2 in Kombinujte pracovné listy pre budúce operácie kliknite Scenár > Uložiť… a potom pomenujte scenár vo vyskakovacom dialógovom okne. V budúcnosti tak nebudete musieť pridávať pracovné zošity alebo špecifikovať pracovné hárky znova a znova, stačí kliknúť na Otvorený vyberte položku scenára, ktorú ste uložili.
Okrem toho môžete kliknúť na spravovať tlačidlo pre vstup do Spravovať scenár okno na správu uložených scenárov podľa potreby.
E: Zoradiť všetky uvedené zošity a hárky v dialógovom okne:
Z Typ rozbaľovacie zoznamy, môžete si uvedené zošity alebo hárky zoradiť podľa potreby.
F. Čo je to tlačidlo Rovnaký hárok? V dolnej časti Zoznam pracovných listov, existuje a Rovnaký list tlačidlo. Pomocou tohto tlačidla môžete jednoducho vybrať všetky hárky s rovnakým názvom hárka vo všetkých začiarknutých zošitoch v Zoznam pracovných zošitov. Napríklad existujú 3 zošity, ktoré boli skontrolované v Zoznam pracovných zošitov, ak kliknete na Hárok3, ako je znázornené na obrázku nižšie, okamžite sa po kliknutí vyberú všetky pracovné hárky s rovnakým názvom pracovného hárka v 3 začiarknutých zošitoch Rovnaký list tlačidlo. Pozrite si snímky obrazovky:
 |
|
|
 |
 |
 |
4. Po pridaní a zadaní zošitov a pracovných hárkov, ktoré chcete skombinovať alebo zlúčiť, kliknite na ikonu ďalšie Tlačidlo. V Krok 3, nakonfigurujte nasledujúce možnosti:

1. Ak chcete zlúčiť prázdne / prázdne pracovné hárky alebo nie:
Ak vaše zošity obsahujú prázdne alebo prázdne pracovné hárky, môžete ich ponechať alebo preskočiť.
2. Vložte informácie o pracovnom hárku:
Ak začiarknete túto možnosť, informácie zošita sa vložia do prvého riadka každého pracovného hárka ako komentár v kombinovanom zošite.
3. Po zlúčení premenujte názvy hárkov:
Ak chcete po zlúčení vložiť alebo pridať pôvodný názov zošita do názvov pracovných hárkov, skontrolujte Vložením názvu zošita a zadajte umiestnenie, kam chcete vložiť názov zošita. Môžete ho vložiť pred alebo za pôvodný názov pracovného hárka. Zároveň môžete určiť oddeľovač medzi názvom zošita a názvom hárka.
Ak nechcete vložiť alebo pridať názov zošita do názvov pracovných hárkov, zrušte začiarknutie Vložením názvu zošita možnosť.
5. cvaknutie úprava tlačidlo na zlúčenie hárkov, po spojení hárkov a Zadajte názov súboru a umiestnenie pre kombinovaný zošit sa zobrazí okno, môžete zadať názov súboru a umiestnenie pre váš kombinovaný súbor a potom kliknite na ušetríte tlačidlo. Pozrite si snímku obrazovky:

Poznámka: Ak ste neuložili nastavenia zošita a hárka ako scenár, a Kutools pre Excel zobrazí sa okno, ktoré vám pripomenie, že máte scenár uložiť. Ak sa ho rozhodnete uložiť, kliknite na Áno a pomenujte ho v ďalšom Uložiť scenár dialóg. V opačnom prípade kliknite na No tlačidlo. Pozrite si snímku obrazovky:
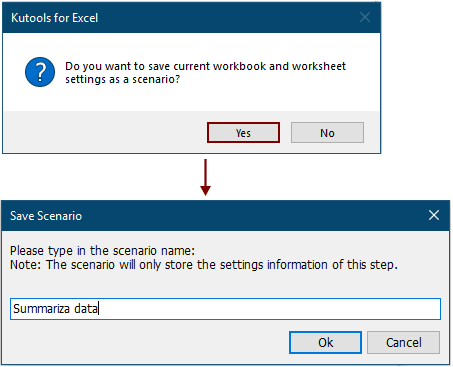
Vytvorí sa nový zošit a v ňom sa zobrazí stav kombinovaných zošitov. Môžete kliknúť na Výstupný súbor odkaz na priame otvorenie kombinovaného zošita.

Potom sa viaceré pracovné hárky alebo zošity spojili do nového zošita. V novom zošite bude pracovný list s menami Kutools pre Excela obsahuje podrobné informácie o novom zošite, ako je znázornené na obrázku nižšie.

Poznámky: Ak si myslíte, že Kombinovať funkcia je užitočná, môžete kliknúť  tlačidlo na zdieľanie so svojimi priateľmi.
tlačidlo na zdieľanie so svojimi priateľmi.
Chcete vedieť, ako zlúčiť alebo skombinovať všetky pracovné hárky s rovnakým názvom z rôznych zošitov do jedného pracovného hárka? Pozrite si prosím Rýchlo zlúčte / spojte všetky pracovné hárky s rovnakým názvom v zošitoch do jedného pracovného hárka.
Ukážka: Rýchlo zlučujte/kombinujte pracovné hárky/zošity alebo súbory csv do jedného zošita v Exceli
Kutools pre Excel: s viac ako 300 praktickými doplnkami Excelu, ktoré si môžete bezplatne vyskúšať bez obmedzenia do 30 dní. Stiahnite si a bezplatnú skúšobnú verziu teraz!
Nasledujúce nástroje môžu výrazne ušetriť váš čas a peniaze, ktorý z nich je pre vás ten pravý?
Office tab: Používanie praktických kariet v kancelárii, ako spôsob Chrome, Firefox a New Internet Explorer.
Kutools pre Excel: Viac ako 300 pokročilých funkcií pre Excel 2021, 2019, 2016, 2013, 2010, 2007 a Office 365.
Kutools pre Excel
Vyššie opísaná funkčnosť je len jednou z 300 výkonných funkcií Kutools pre Excel.
Navrhnuté pre Excel(Office) 2021, 2019, 2016, 2013, 2010, 2007 a Office 365. Bezplatné stiahnutie a používanie po dobu 30 dní.
