Rýchlo kombinujte rovnaké hodnoty/údaje alebo duplicitné riadky v Exceli
Kutools pre Excel
Posilňuje Excel s 300+
Výkonné funkcie
Predpokladajme, že pracujete s množinou údajov, ktorá obsahuje duplicitné záznamy v stĺpci, a teraz potrebujete skombinovať riadky na základe rovnakých hodnôt v tomto stĺpci a vykonať nejaké operácie (napríklad zlúčenie, výpočet) s bunkami v rovnakom riadku ďalšie stĺpce. The Rozšírené kombinovanie riadkov funkcia Kutools pre Excel vám môže pomôcť vyriešiť tento problém. Pomocou tejto funkcie môžete ľahko dosiahnuť:
Skombinujte riadky s rovnakými hodnotami a zlúčte hodnoty ostatných stĺpcov
Skombinujte duplicitné riadky a hodnoty súčtu/počtu iných stĺpcov
Skombinujte duplicitné riadky a ponechajte prvé alebo posledné údaje ostatných stĺpcov
kliknite Kutools > Zlúčiť a rozdeliť > Rozšírené kombinovanie riadkov na aktiváciu tejto funkcie. Pozrite si snímku obrazovky:
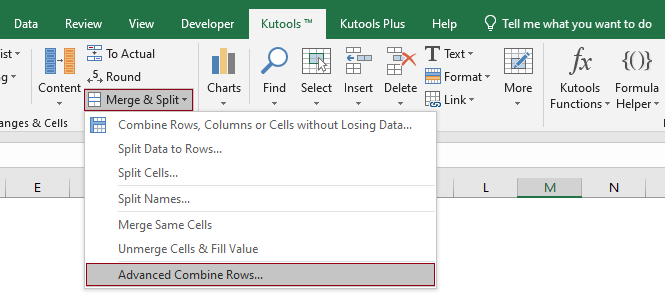
Skombinujte riadky s rovnakými hodnotami a zlúčte hodnoty ostatných stĺpcov
Ako je znázornené na obrázku nižšie, toto je predajná tabuľka obsahujúca zákazníkov a ich zodpovedajúce objednávky v rôznych stĺpcoch. V tabuľke vidíte, že ten istý zákazník uskutočnil viacero nákupov. Naším cieľom je zlúčiť nákupy toho istého zákazníka do jedného riadku oddeleného čiarkami. Pozrime sa, ako zvládnuť túto úlohu pomocou Rozšírené kombinovanie riadkov funkcie.

1. Vyberte celú tabuľku (A1: B13 v tomto prípade), prejdite na výber Kutools > Zlúčiť a rozdeliť > Rozšírené kombinovanie riadkov túto funkciu povoliť.
2. V Rozšírené kombinovanie riadkov dialógovom okne, musíte nakonfigurovať nasledovne.
V tomto prípade, keďže potrebujem skombinovať riadky na základe duplicitných hodnôt v stĺpci Zákazník, vyberiem tu Zákazník v zozname kliknite na šípku v Operácie stĺpec a potom vyberte Primárny kľúč z rozbaľovacej ponuky;
Tu vyberiem stĺpec Výrobok, kliknite na šípku v Operácie stĺpec a potom vyberte čiarka v Kombinovať skupiny z rozbaľovacej ponuky.
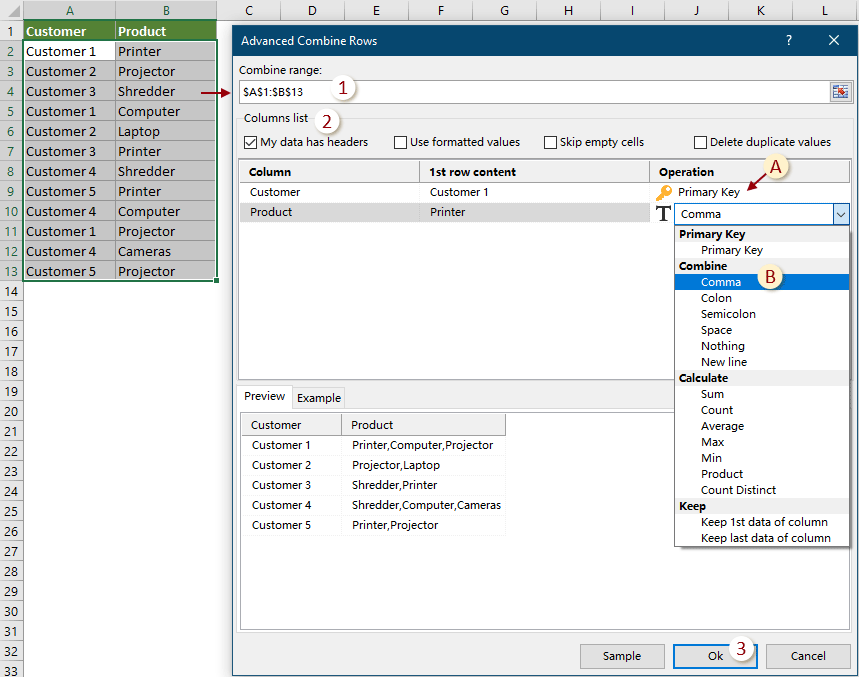
3. Potom ďalší Rozšírené kombinovanie riadkov zobrazí sa dialógové okno, ktoré ukazuje, koľko riadkov bude úspešne zlúčených. Kliknite OK zatvorte ho.

Po zlúčení môžete vidieť výsledok nasledovne.

Skombinujte duplicitné riadky a hodnoty súčtu/počtu iných stĺpcov
Ako je znázornené na obrázku nižšie, ide o tabuľku predaja, ktorá obsahuje zákazníkov a ich zodpovedajúce objednávky a predaje v rôznych stĺpcoch. V tabuľke vidíte, že ten istý zákazník uskutočnil viacero nákupov. Naším cieľom je zlúčiť nákupy toho istého zákazníka do jedného riadku a vypočítať celkovú sumu pre každého zákazníka zvlášť.

1. Vyberte celú tabuľku (A1:C13 v tomto prípade), prejdite na výber Kutools > Zlúčiť a rozdeliť > Rozšírené kombinovanie riadkov túto funkciu povoliť.
2. V Rozšírené kombinovanie riadkov dialógovom okne, musíte nakonfigurovať nasledovne.
V tomto prípade, keďže potrebujem skombinovať riadky na základe duplicitných hodnôt v stĺpci Zákazník, vyberiem tu Zákazník v zozname kliknite na šípku v Operácie stĺpec a potom vyberte Primárny kľúč z rozbaľovacej ponuky;
Tu vyberiem stĺpec Výrobok, kliknite na šípku v Operácie stĺpec a potom vyberte a oddeľovač, ktorý chcete použiť na oddelenie hodnôt (tu vyberiem čiarka).
V tomto prípade potrebujem spočítať tržby toho istého zákazníka. Tu vyberám ZĽAVA v zozname kliknite na šípku v Operácie stĺpec a potom vyberte Súčet v Vypočítať skupiny z rozbaľovacej ponuky.

3. Potom ďalší Rozšírené kombinovanie riadkov zobrazí sa dialógové okno, ktoré ukazuje, koľko riadkov bude úspešne zlúčených. Kliknite OK zatvorte ho.

Po zlúčení môžete vidieť výsledok nasledovne.

Skombinujte duplicitné riadky a ponechajte prvé alebo posledné údaje ostatných stĺpcov
Ako je znázornené na obrázku nižšie, toto je predajná tabuľka obsahujúca zákazníkov a ich zodpovedajúce objednávky a dátumy nákupu v rôznych stĺpcoch. V tabuľke vidíte, že ten istý zákazník uskutočnil viacero nákupov. Naším cieľom je zlúčiť nákupy toho istého zákazníka do jedného riadka a v stĺpci Dátum ponechať iba dátum prvého nákupu.

1. Vyberte celú tabuľku (A1:C13 v tomto prípade), prejdite na výber Kutools > Zlúčiť a rozdeliť > Rozšírené kombinovanie riadkov túto funkciu povoliť.
2. V Rozšírené kombinovanie riadkov dialógovom okne, musíte nakonfigurovať nasledovne.
V tomto prípade, keďže potrebujem skombinovať riadky na základe duplicitných hodnôt v stĺpci Zákazník, vyberiem tu Zákazník v zozname kliknite na šípku v Operácie stĺpec a potom vyberte Primárny kľúč z rozbaľovacej ponuky;
Tu vyberiem stĺpec Výrobok, kliknite na šípku v Operácie a potom vyberte oddeľovač, ktorý chcete použiť na oddelenie hodnôt (tu vyberám čiarka).
V tomto prípade chcem pre každého zákazníka ponechať iba dátum prvého nákupu. Tu vyberám dátum v zozname kliknite na šípku v Operácie stĺpec a potom vyberte Ponechajte 1. údaj stĺpca v Udržať skupiny z rozbaľovacej ponuky.
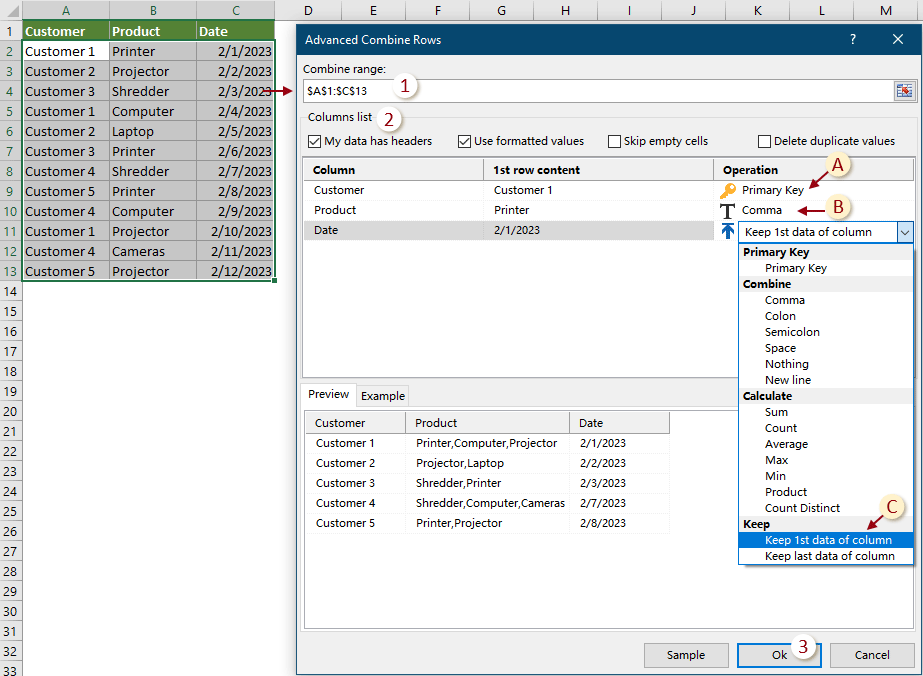
3. Potom ďalší Rozšírené kombinovanie riadkov zobrazí sa dialógové okno, ktoré ukazuje, koľko riadkov bude úspešne zlúčených. Kliknite OK zatvorte ho.

Po zlúčení môžete vidieť výsledok nasledovne.

Poznámky:
1. Táto funkcia podporuje Späť (Ctrl + Z);
2. Táto funkcia nefunguje na filtrovanie údajov.
Odporúčané nástroje produktivity
Nasledujúce nástroje môžu výrazne ušetriť váš čas a peniaze, ktorý z nich je pre vás ten pravý?
Office tab: Používanie praktických kariet v kancelárii, ako spôsob Chrome, Firefox a New Internet Explorer.
Kutools pre Excel: Viac ako 300 pokročilých funkcií pre Excel 2021, 2019, 2016, 2013, 2010, 2007 a Office 365.
Kutools pre Excel
Vyššie opísaná funkčnosť je len jednou z 300 výkonných funkcií Kutools pre Excel.
Navrhnuté pre Excel(Office) 2021, 2019, 2016, 2013, 2010, 2007 a Office 365. Bezplatné stiahnutie a používanie po dobu 30 dní.
Nasledujúce nástroje môžu výrazne ušetriť váš čas a peniaze, ktorý z nich je pre vás ten pravý?
Office tab: Používanie praktických kariet v kancelárii, ako spôsob Chrome, Firefox a New Internet Explorer.
Kutools pre Excel: Viac ako 300 pokročilých funkcií pre Excel 2021, 2019, 2016, 2013, 2010, 2007 a Office 365.
Kutools pre Excel
Vyššie opísaná funkčnosť je len jednou z 300 výkonných funkcií Kutools pre Excel.
Navrhnuté pre Excel(Office) 2021, 2019, 2016, 2013, 2010, 2007 a Office 365. Bezplatné stiahnutie a používanie po dobu 30 dní.
